728x90
▼땡땡이 패턴 만들기▼
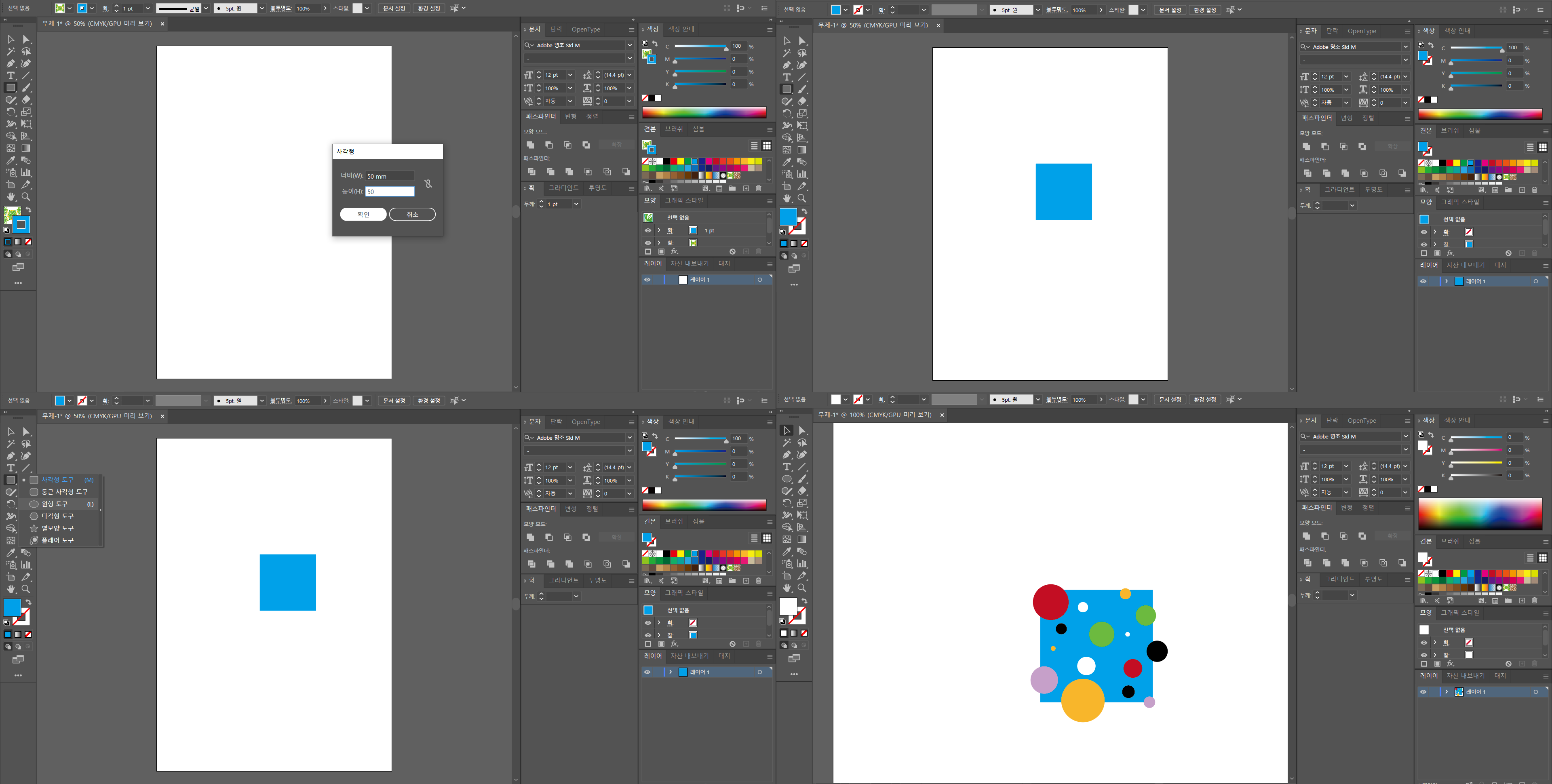
- 사각형 툴을 선택한다. (단축키 : M)
- 드래기 하지 말고 대지에 마우스로 좌클릭한다.
- 이후 동그라미를 움직여야 함으로 네모 모양은 비례하게 만든다. (Ex : 50*50, 100*100 등)
- 네모틀이 움직이지 않도록 잠군다. (단축키 : Ctrl+2)
- 사각형 툴을 우클릭하거나 꾸욱 눌러 동그라미로 툴 모양을 바꾼다.
- 네모틀 안에 동그라미를 채운다.

- 네모틀 밖으로 삐져 나간 동그라미를 복사한다. (단축키 : Ctrl+C)
- 복사한 동그라미가 앞에 복사한 동그라미가 붙을 수 있도록 한다. (단축키 : Ctrl+F)
- 변형으로 X축이나 Y축으로 사각형 툴 설정했던 길이 만큼 옮겨준다. (네모 꼭지점에 동그라미가 물리지 않도록 하는 것이 좋다.)
- 정리가 다 되었다면 선택 도구 툴을 이용하여 동그라미를 전체 선택한다. (드래그하기)
- 그룹을 만든다. (단축키 : Ctrl+G)
- 그룹으로 묶였는지 확인 차 동그라미를 움직여 본다.
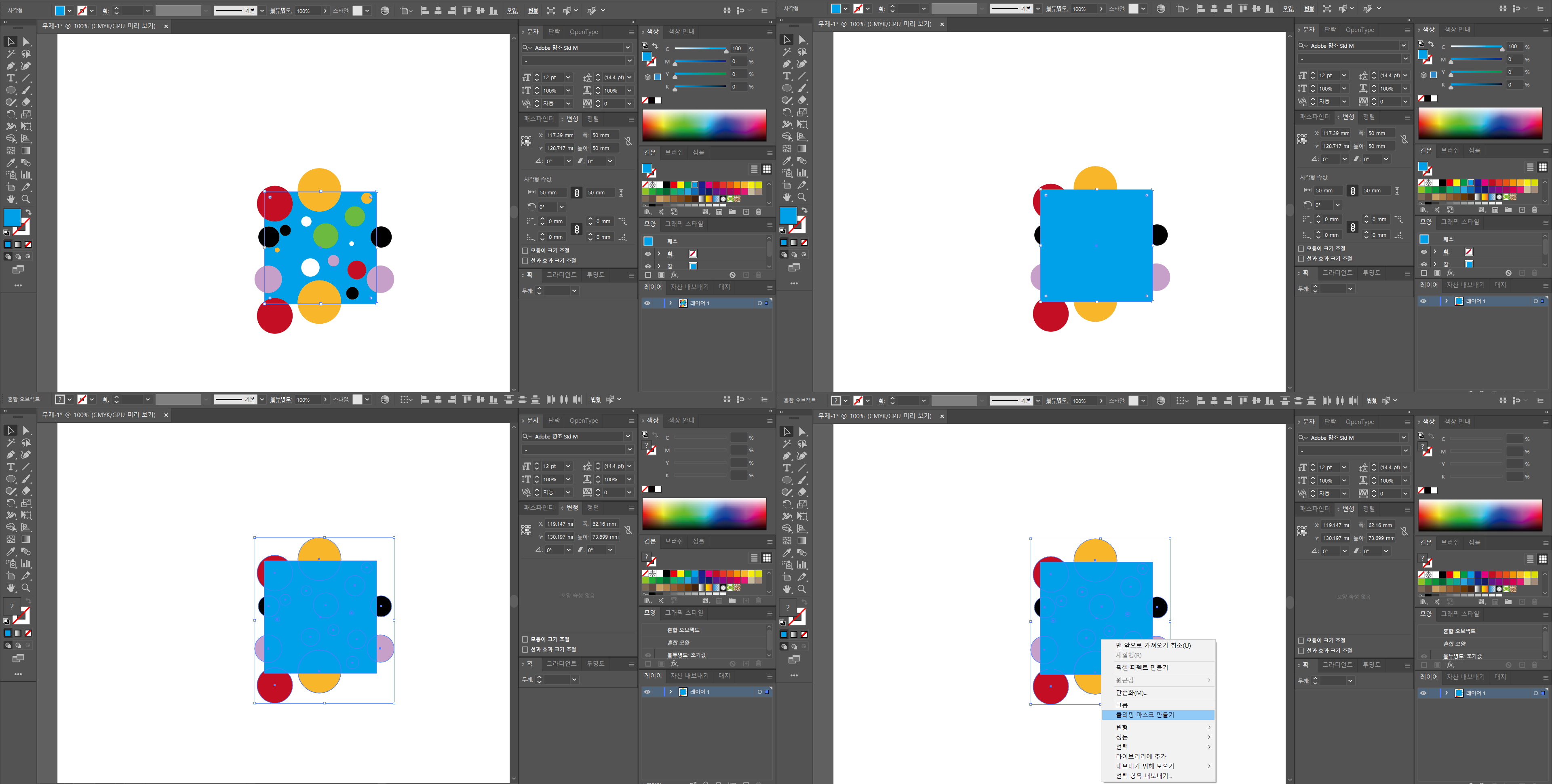
- 네모틀이 움직일 수 있도록 해제한다. (단축키 : Ctrl+Alt+2)
- 네모틀을 젤 위로 올린다. (단축키 : Ctrl+Shift+])
- 동그라미와 네모틀을 전부 선택한다.
- 마우스 우클릭 후 클리핑 마스크를 선택한다. (단축키 : Ctrl+7)
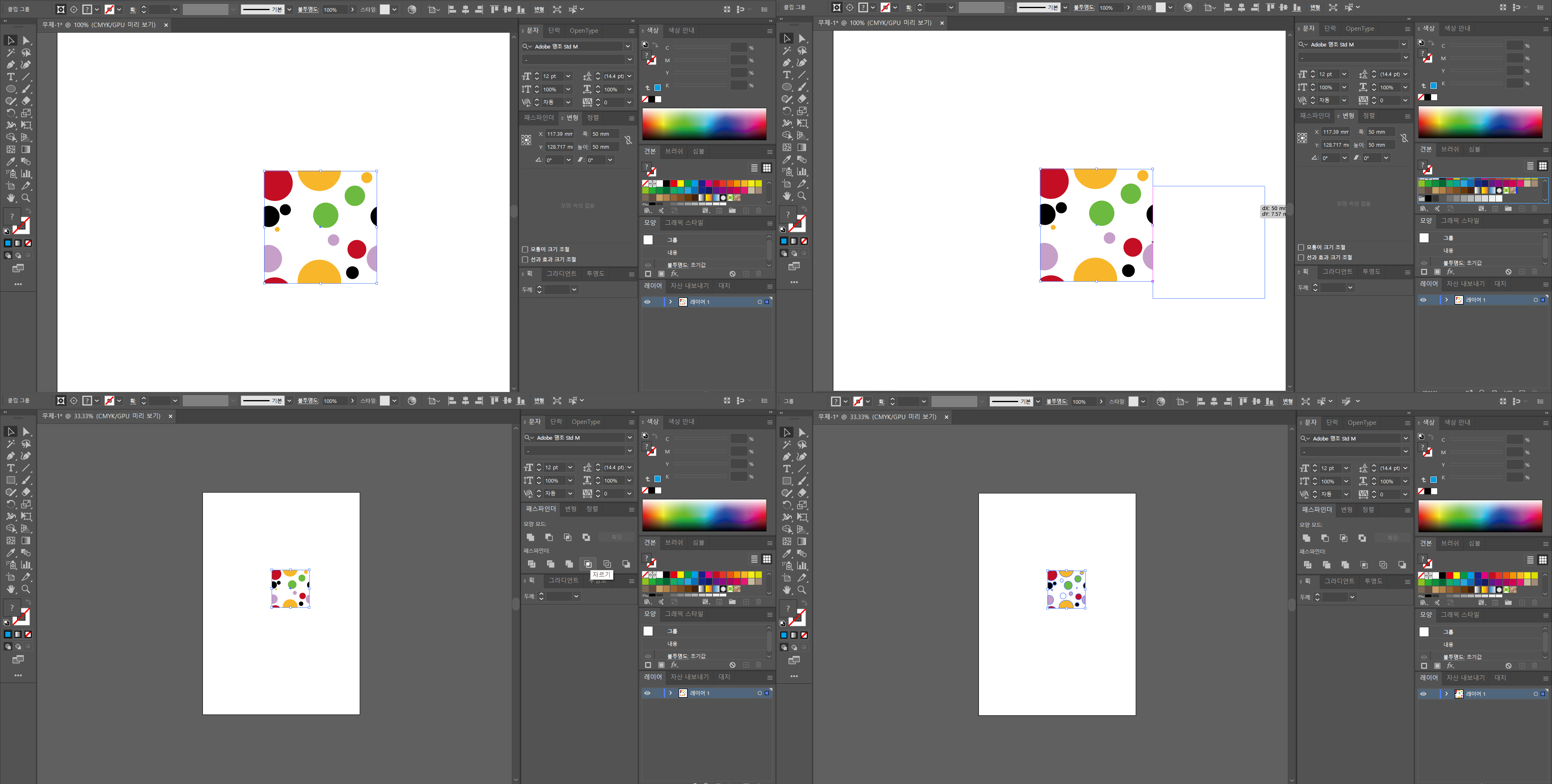
- 만든 땡땡이 무늬를 바로 견본(Swatches)으로 움직일 경우 원하는 무늬를 만들지 못함으로 실수 하지 않도록한다.
- 견본(Swatches)로 옮기기전에 패스파인더에서 자르기를 선택한다.

- 자르기 적용이된 땡땡이 무늬를 견본(Swatches)로 드래그해서 옮긴다.
- 무늬 확인을 위해 사각형 툴로 네모틀을 만든다.
- 칠을 선택 후 견본에 저장한 무늬를 클릭한다.
728x90
'블랜더 (Blender) + 제페토 (zepeto)' 카테고리의 다른 글
| [blender] 개체 변형 없이 curve 적용하기 (0) | 2022.04.01 |
|---|---|
| [일러스트] 물결 패턴 만들기 (0) | 2022.03.31 |
| [blender] ZEPETO creatorBaseSet_zepeto.FBX 파일 불러오기 및 mask 부모자식 관계 해제하기 (0) | 2022.03.26 |
| [blender] 제페토 아이템 weight paint 하는 방법 (0) | 2022.03.25 |
| [blender] 블랜더에서 팔찌 만들기 (0) | 2022.03.24 |



