728x90
▼수채화 느낌나는 브러쉬 만들기▼
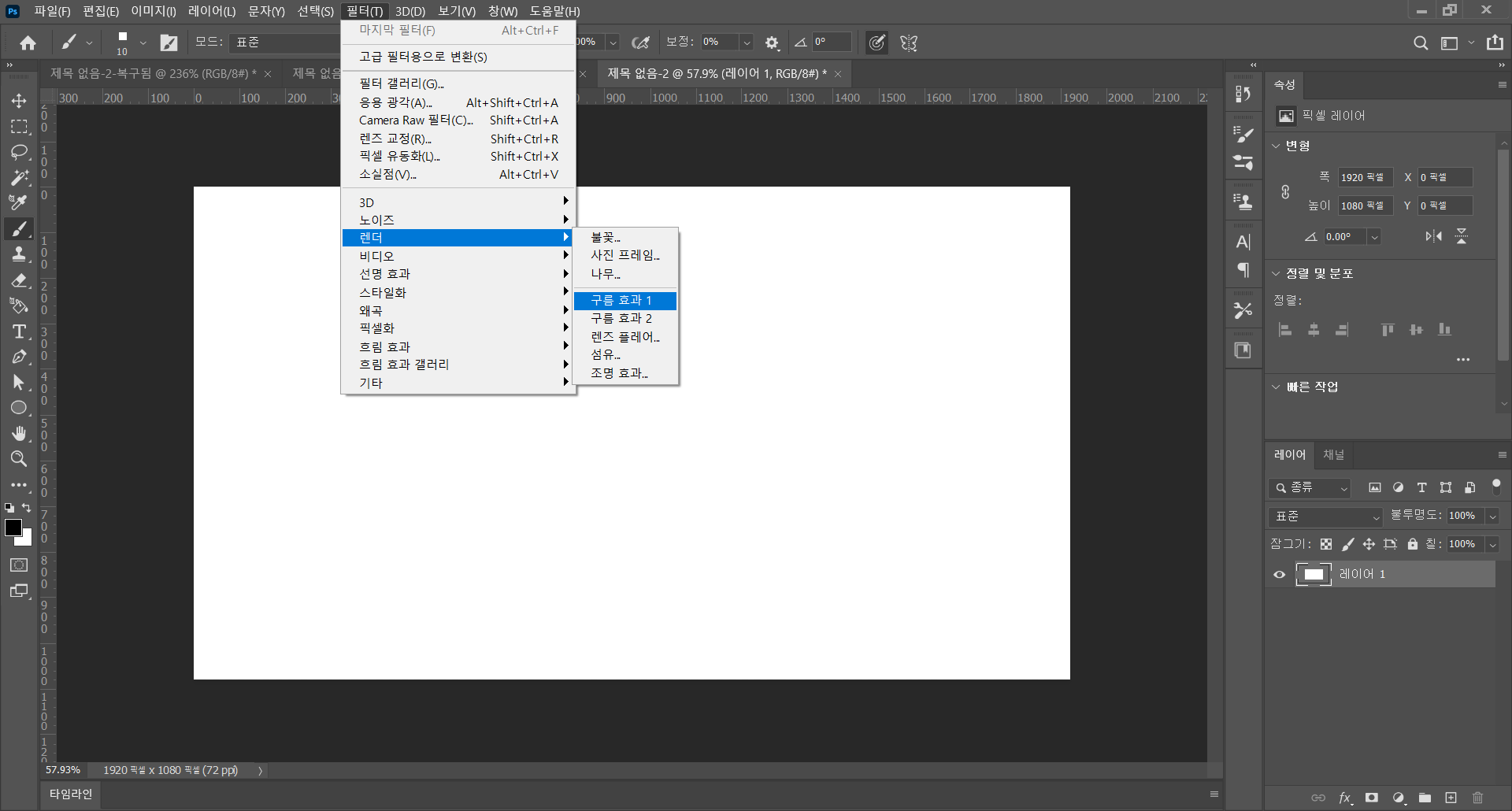
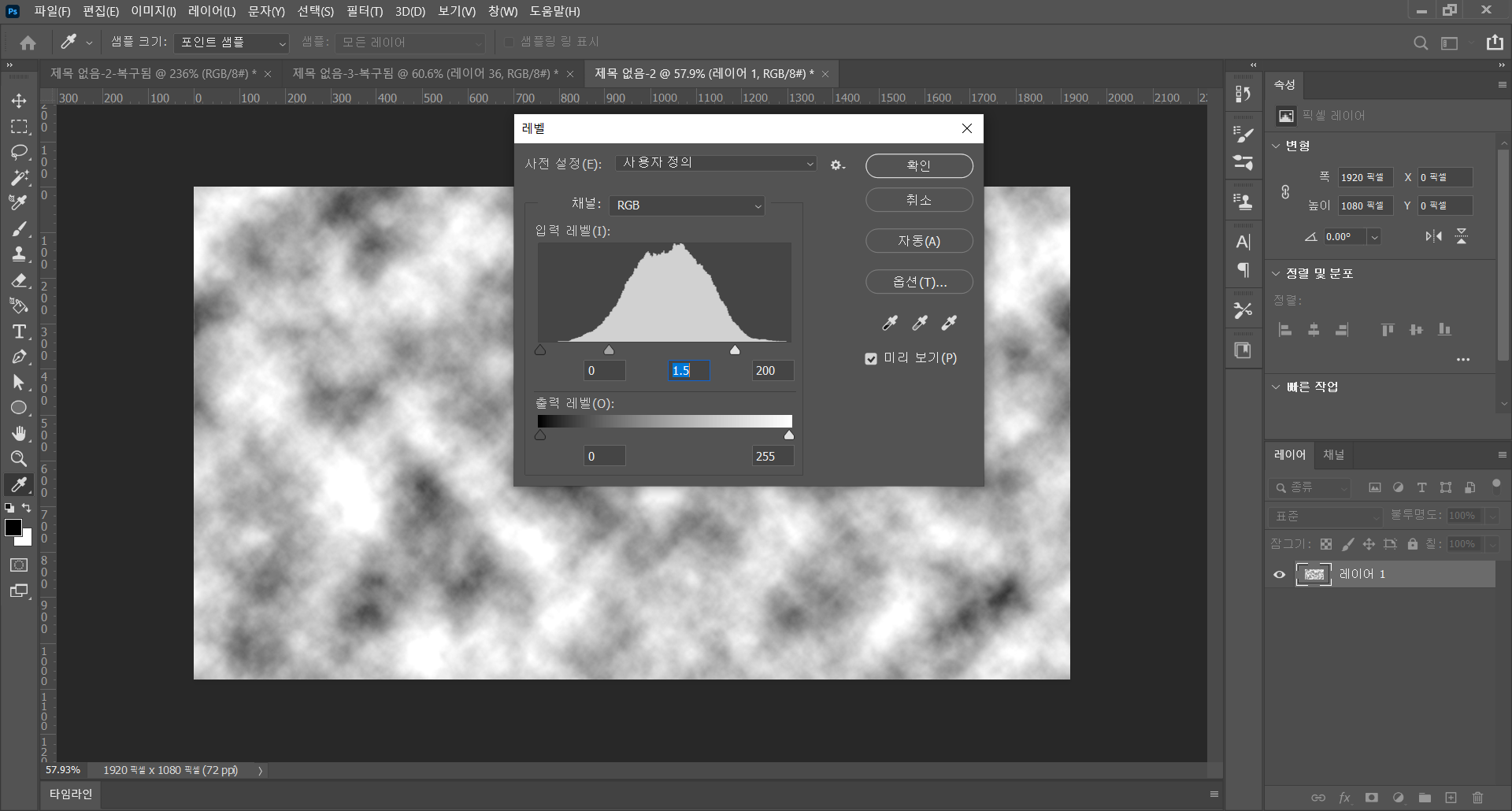
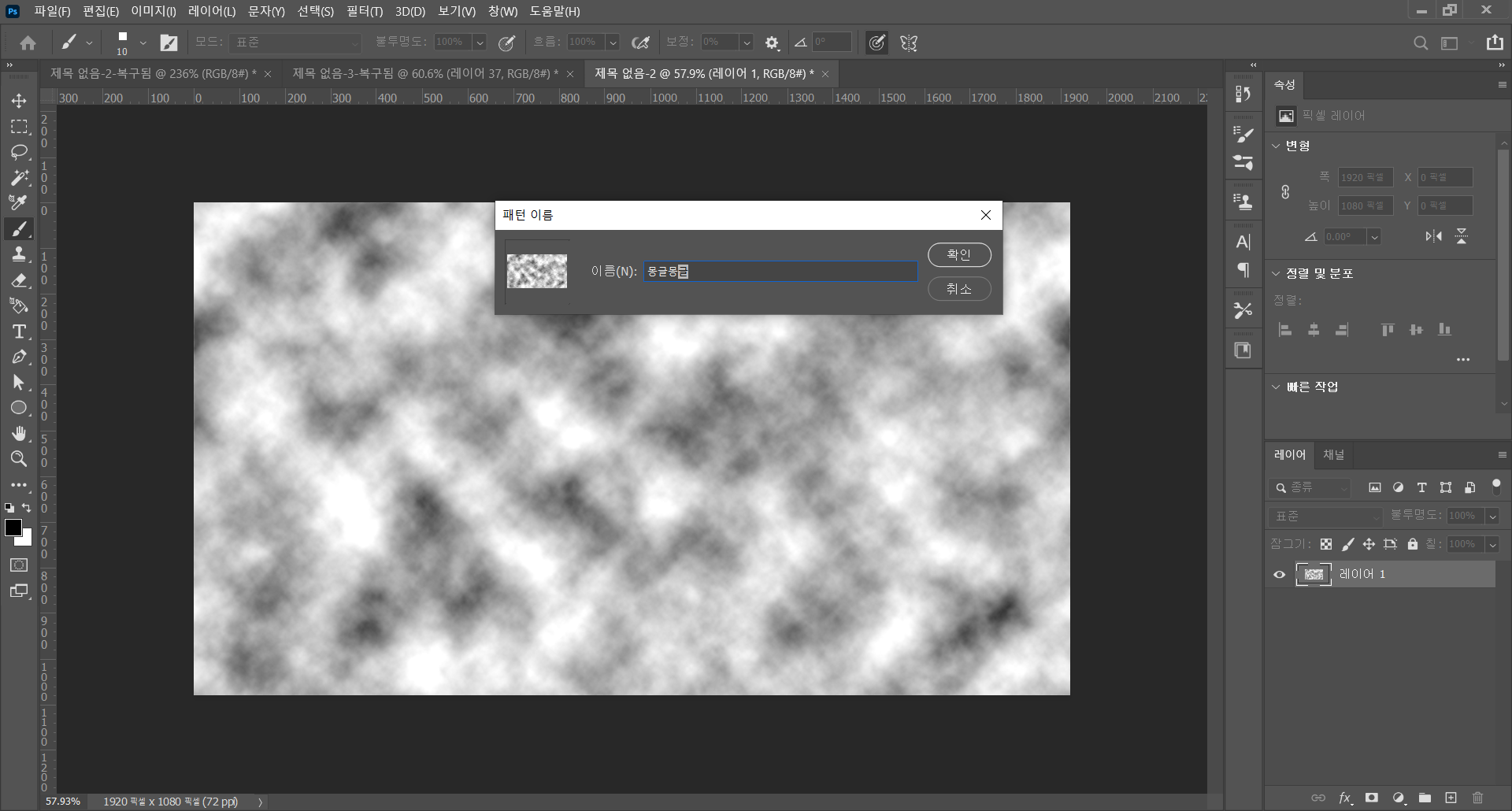
- 캔버스를 하나 만든다. (큰 사이즈로 만들어줘도 상관 없다.)
- 희색배경색이 깔린 레이어를 준비한다.
- 전경색과 배경색이 흰색과 검정인 상태로 필터 - 랜더 - 구름효과1을 선택해준다.
- 이미지 - 조정 - 레벨 선택 후 설정을 조절한다. (단축키 : Ctrl+ L / 위 예시 - 0, 1.5, 200)
- 편집 - 패턴정의를 선택 후 패턴 이름을 지정한다음 확인 버튼을 누른다.
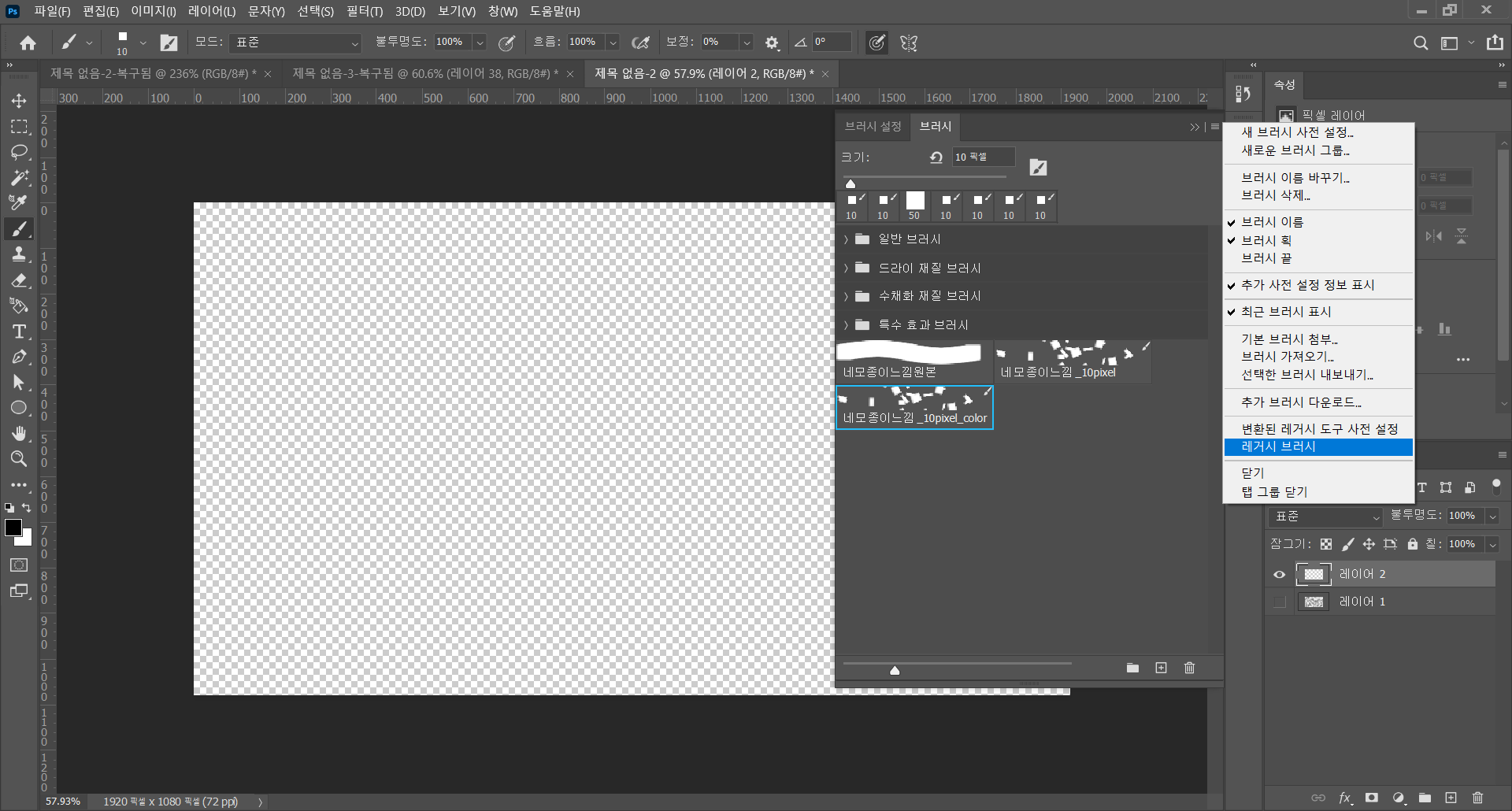

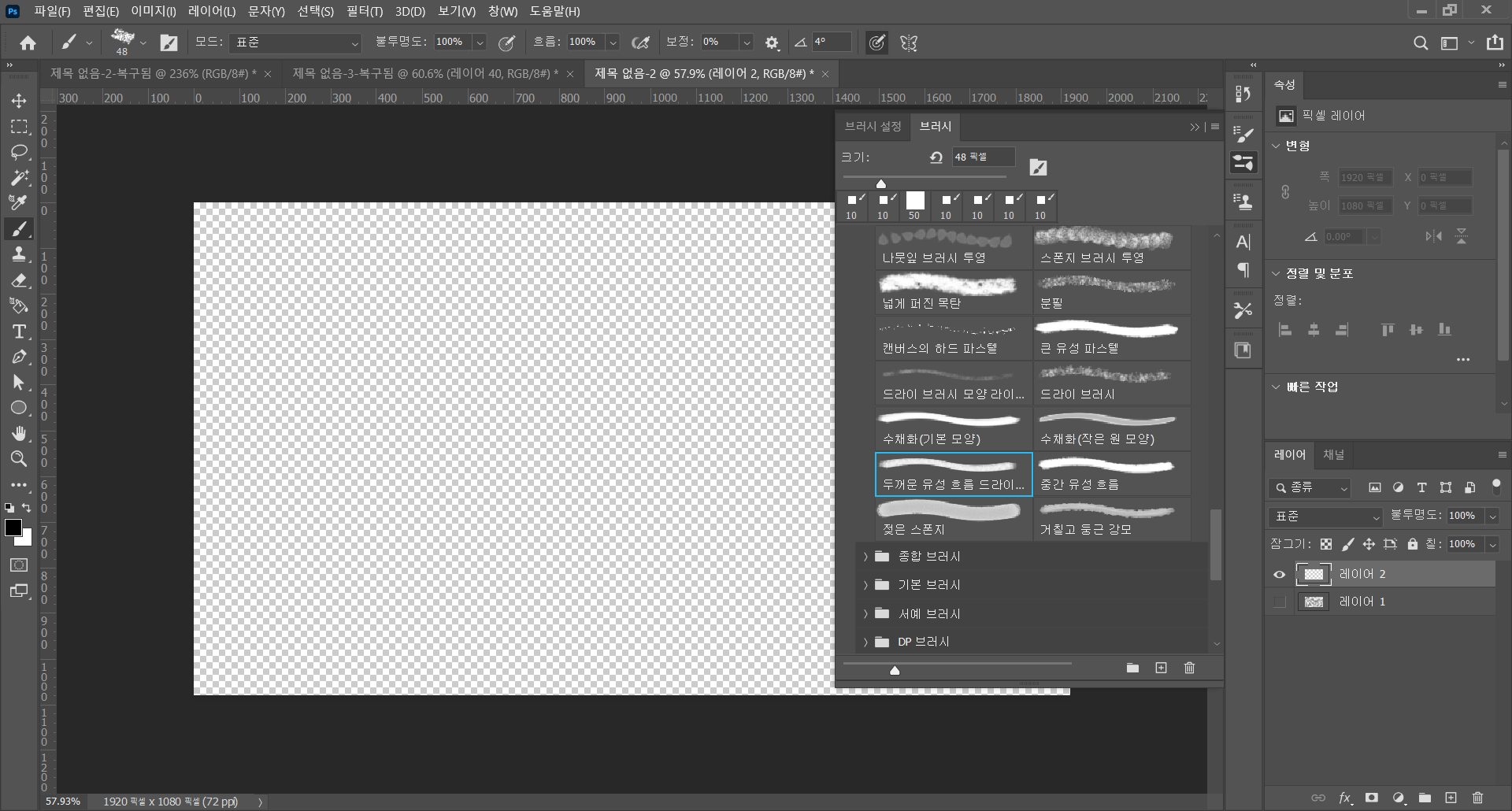
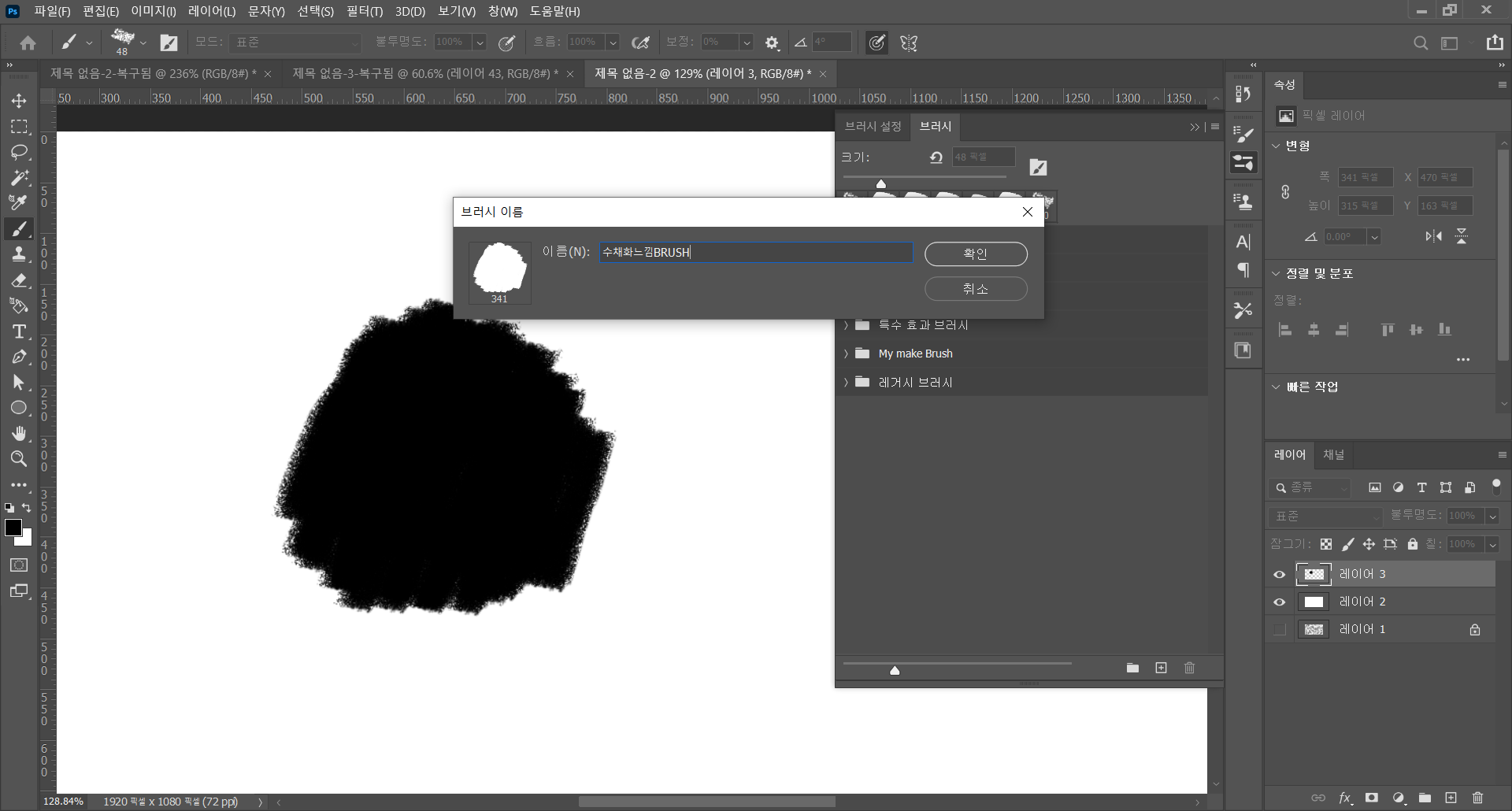
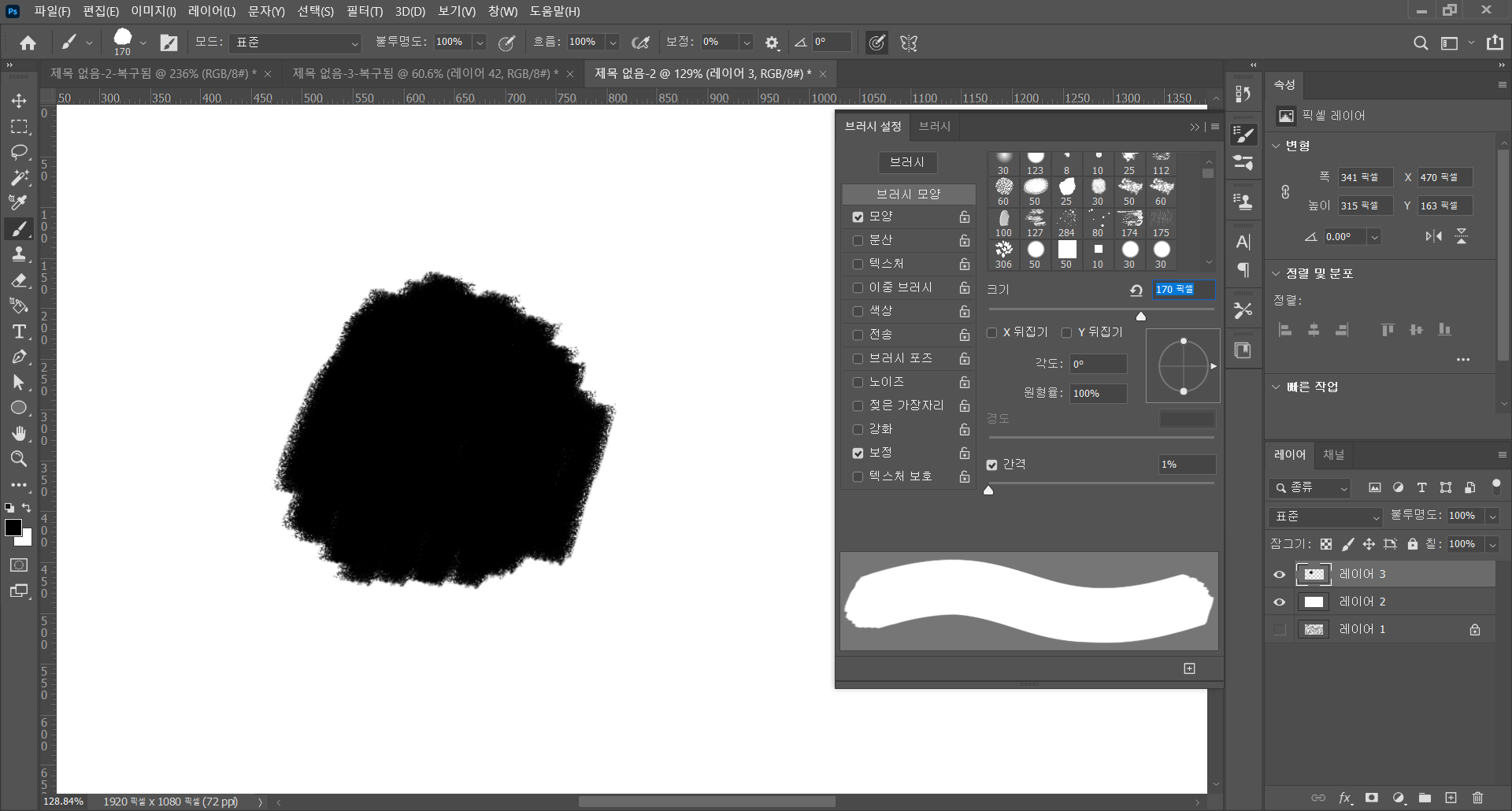
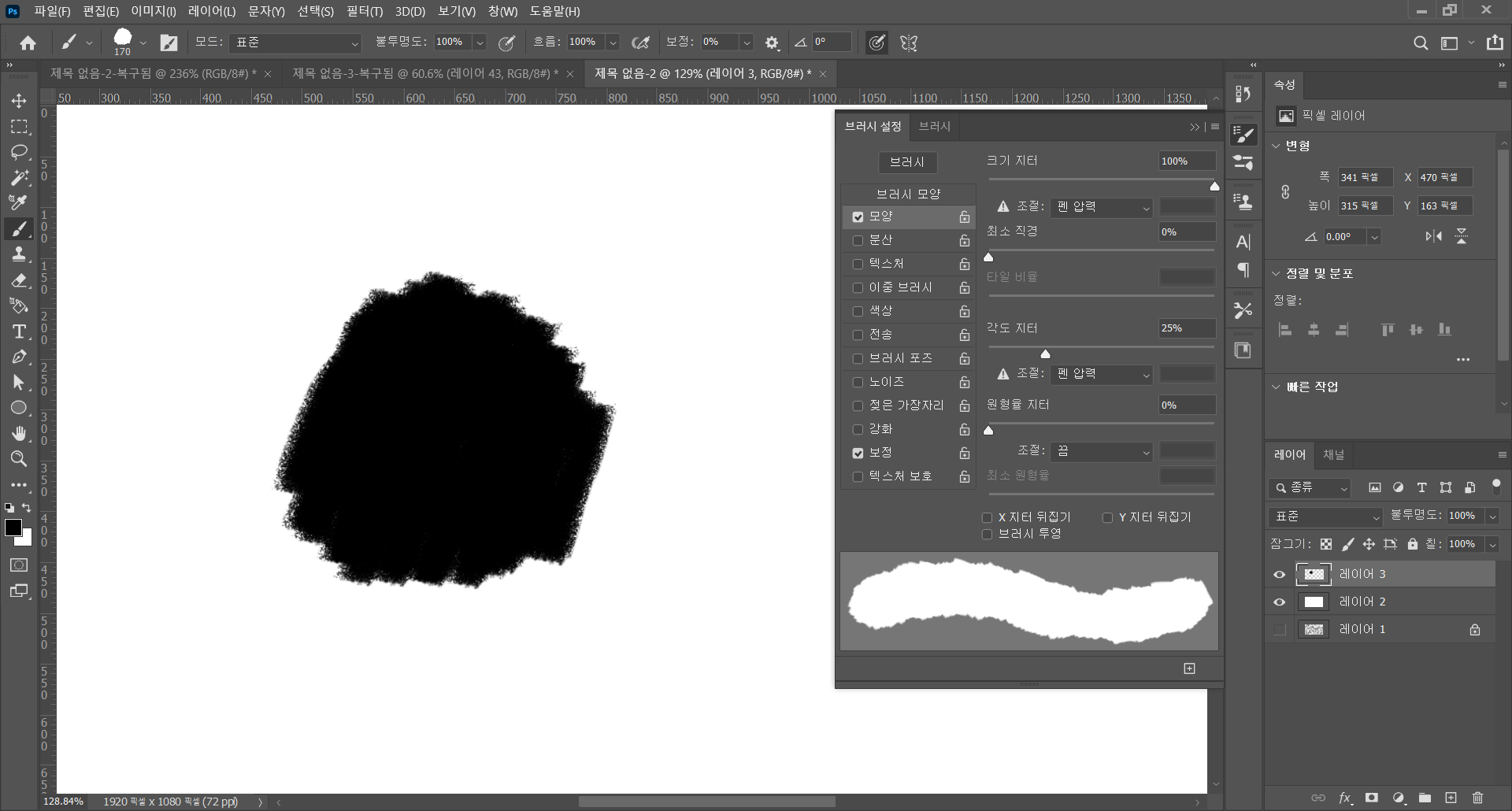
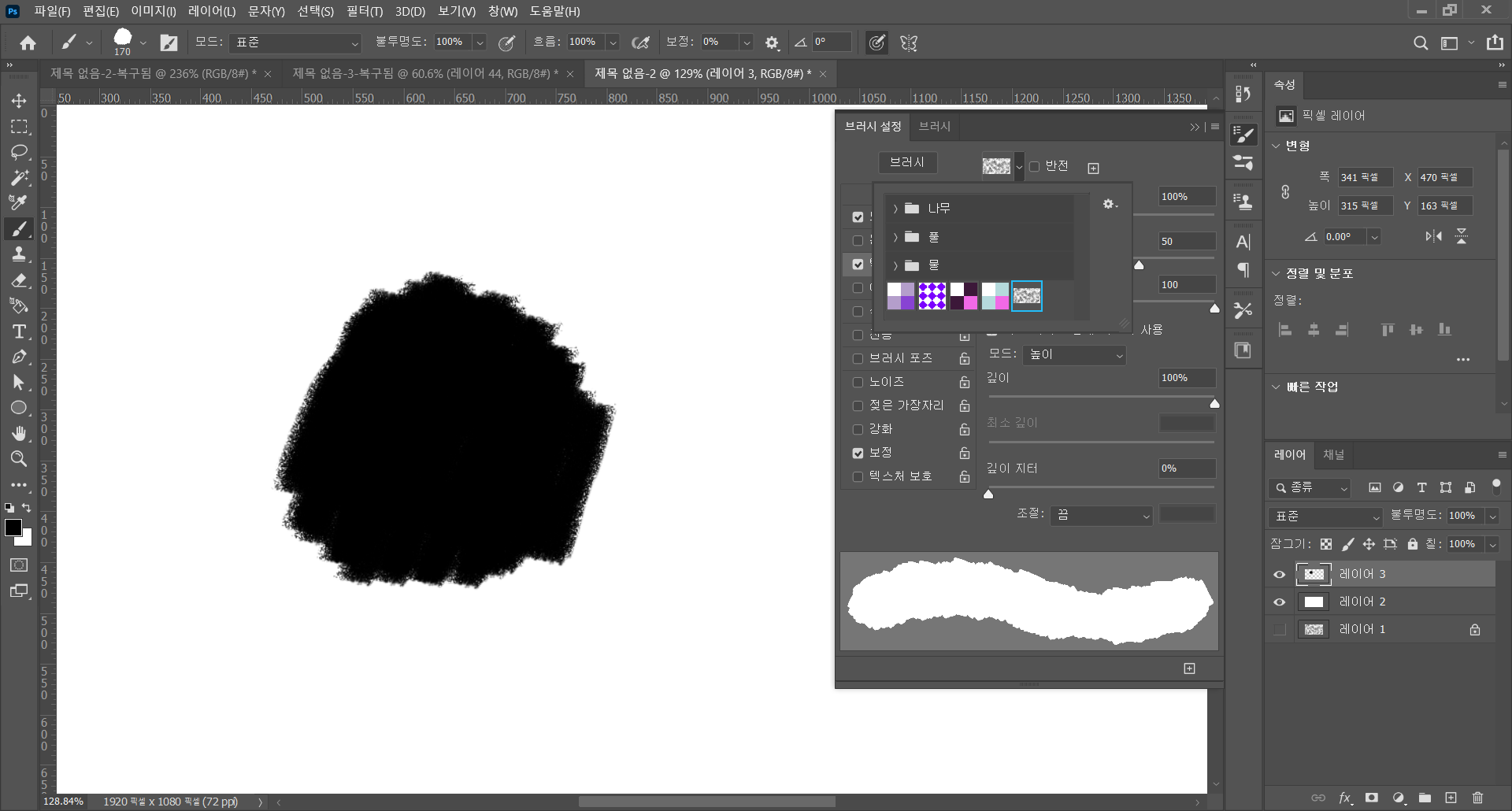

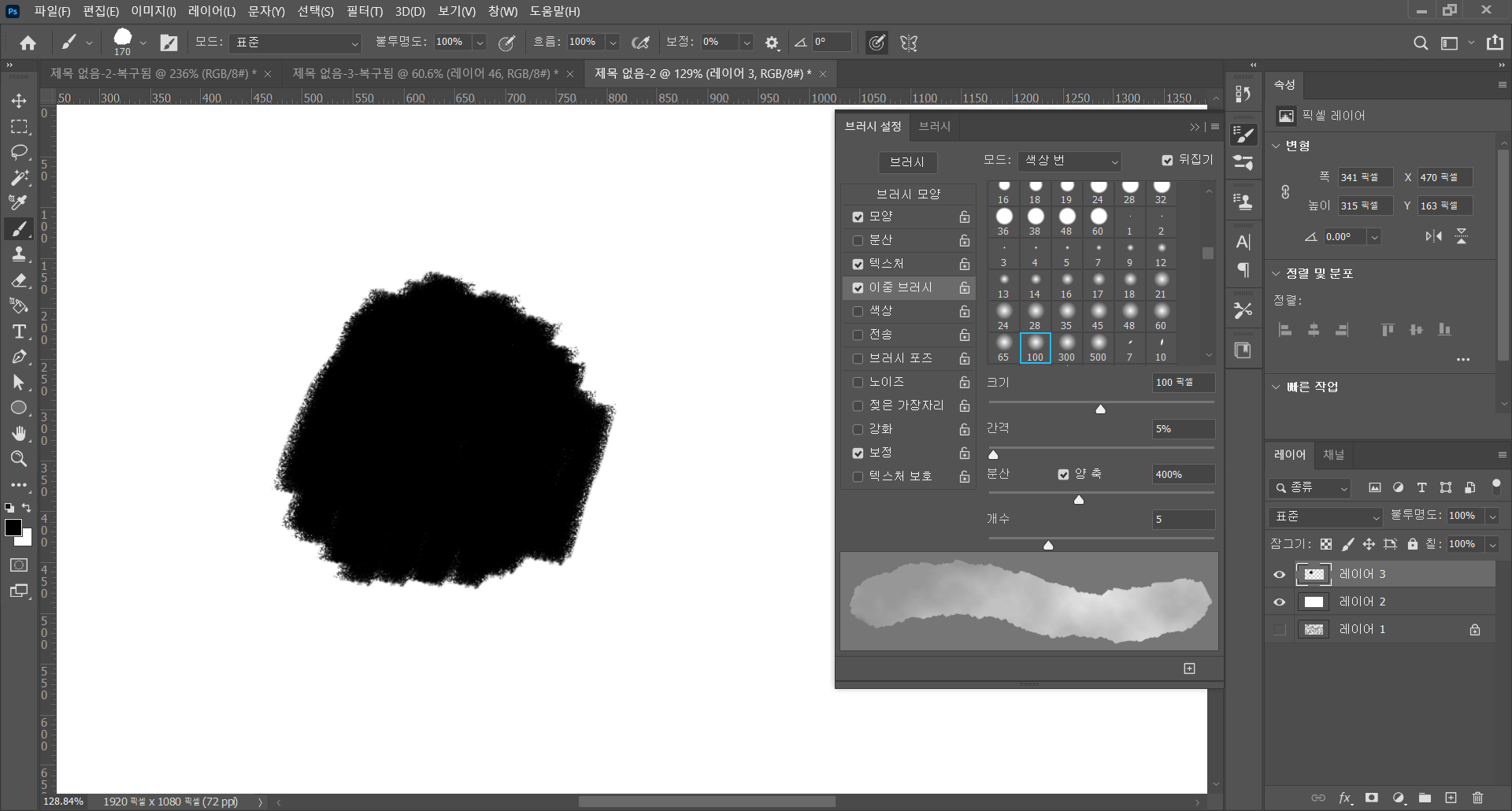
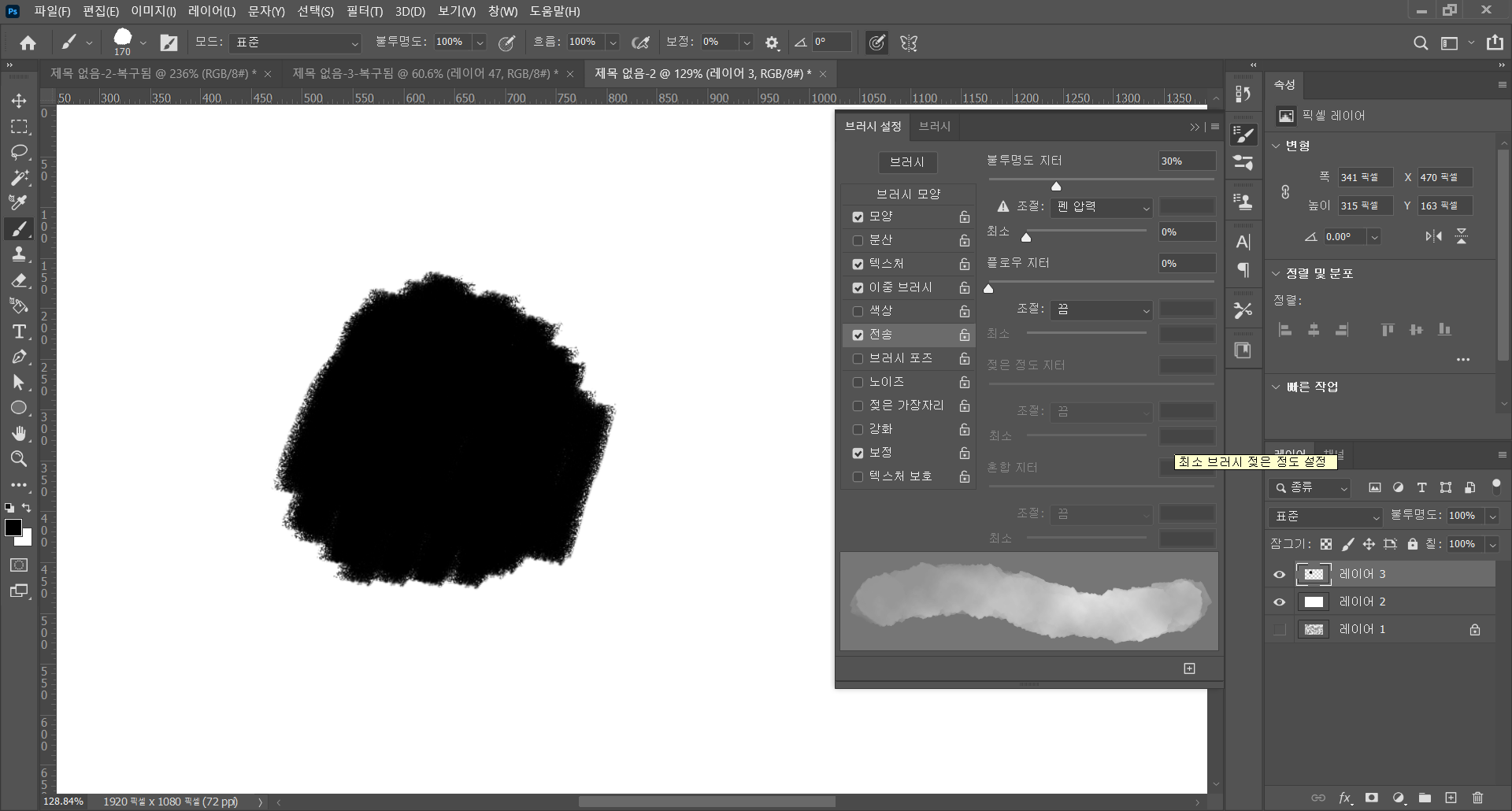

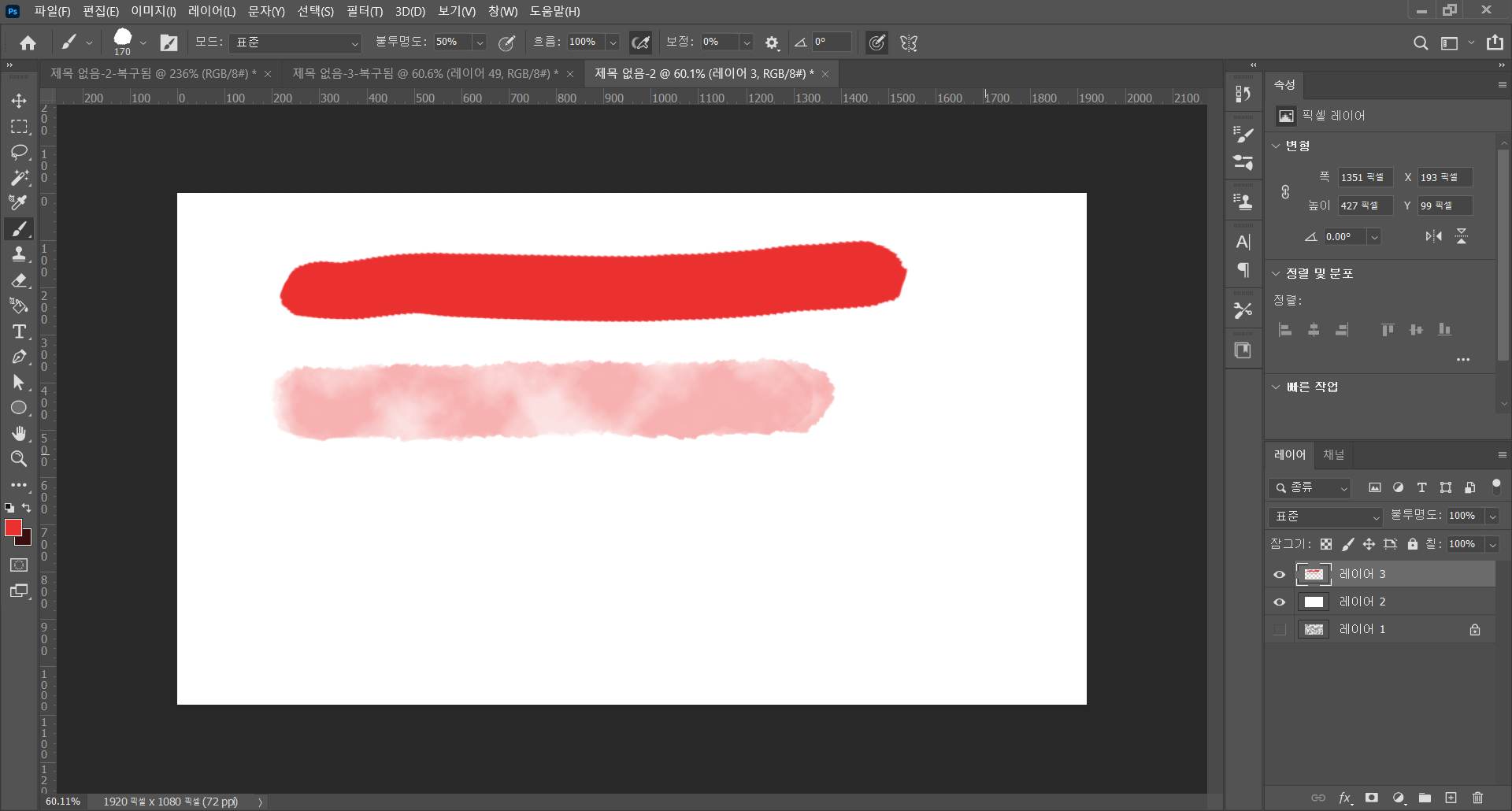
- 포토샵에서 레거시 브러쉬 불러오기 : 브러쉬 설정의 모서리부분의 가로3줄을 누른다음 레거시 브러시를 선택한다.
- 레거시 브러쉬에서 두꺼운 유성 흐름을 선택한다.
- 알파값이 있는 레이어창에 원하는 모양으로 붓질을 해준다음 브러쉬를 새로 저장해준다. (편집 - 브러쉬 사전 설정 정의 선택)
- 브러쉬 설정에서 크기와 간격을 조절한다. (위 예시 - 크기 : 170픽셀 / 간격 : 1%)
- 브러쉬 설정에서 모양을 선택 후 설정을 조절한다. (위 예시 - 크기 지터 : 100% / 최소 직격 : 0% / 각도 지터 : 25% / 원형율 지터 0%)
- 브러시 설정에서 텍스처를 선택 후 아까 저장한 패턴을 선택해준다.
- 브러쉬 설정에서 텍스터의 비율롸 명도 대비를 조절해준다. (위 예시 - 비율 : 100% / 명도 : 0 / 대비 : 10 / 깊이 : 80%)
- 브러쉬 설정에서 이중 브러시를 선택 후 퍼지는 느낌의 브러쉬를 선택해준다.
- 브러쉬 설정에서 이중 브러시의 크기, 간격, 분산, 개수를 조절한다. (위 예시 - 크기 : 100픽셀 / 간격 : 5% / 분산 : 400% / 개수 : 5)
- 브러쉬 설정에서 전송을 선택 후 설정을 조절한다. (위 예시 - 불투명도 지터 : 30%)
- 브러쉬 설정에서 젖은 가장자리 + 강화 + 보정을 체크 한다.
- 수정한 상태로 브러쉬를 저장하기 위해 브러쉬 우측모서리에 가로 3줄 모양을 클릭한다. (가로새줄 클릭 - 새 브러쉬 사전 설정 클릭)
728x90
'블랜더 (Blender) + 제페토 (zepeto)' 카테고리의 다른 글
| [blender기초] Rip region 적용하기 (0) | 2022.06.22 |
|---|---|
| [blender기초] 뒷면까지 자르기 (blender Knife) (0) | 2022.06.21 |
| [포토샵]네모 종이 느낌나는 브러쉬 만들기 (0) | 2022.06.16 |
| [유니티기초] unity 알아두면 좋을 만한 단축키 (0) | 2022.06.14 |
| [유니티기초] 단축키와 용어들 (0) | 2022.06.13 |



