728x90
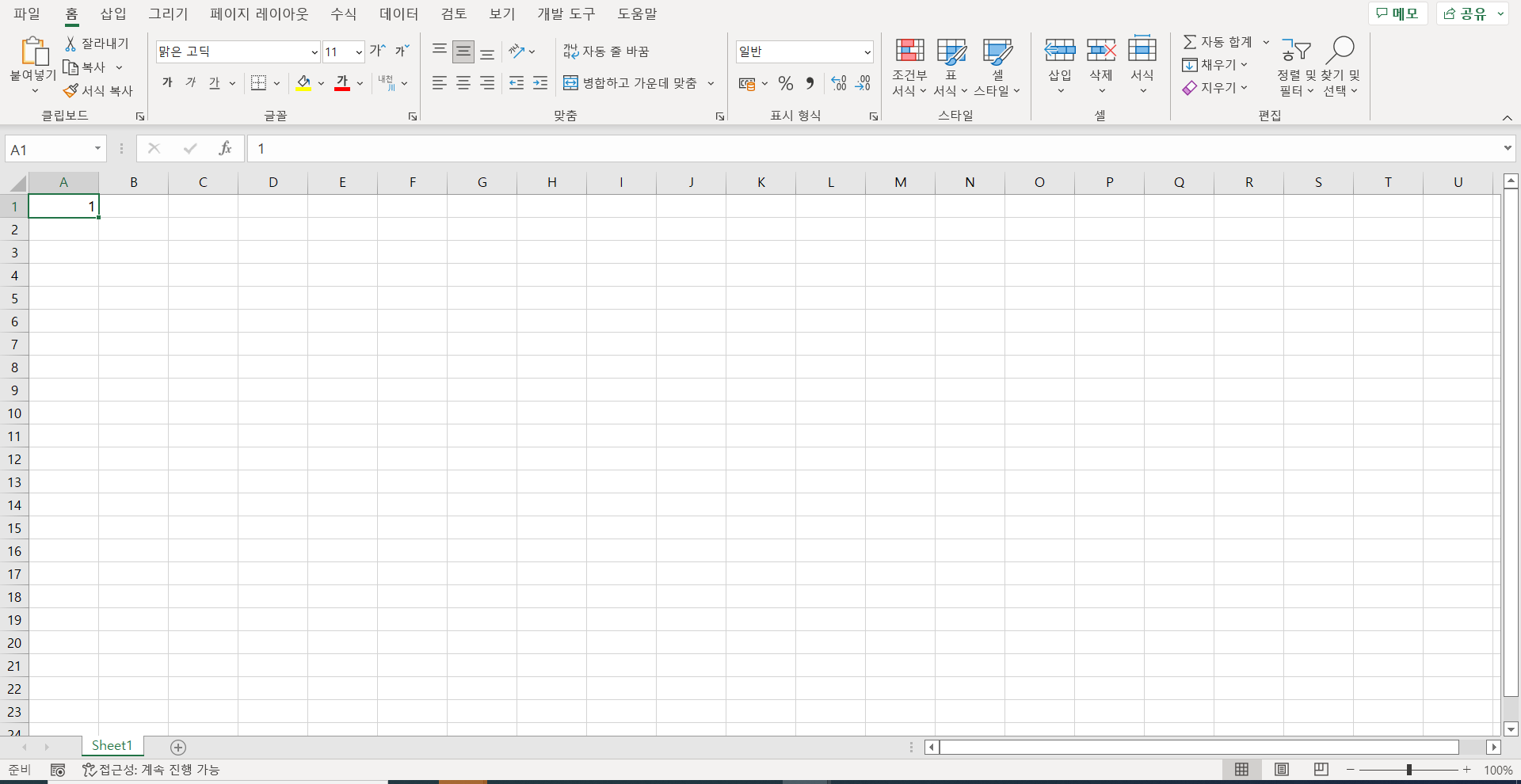
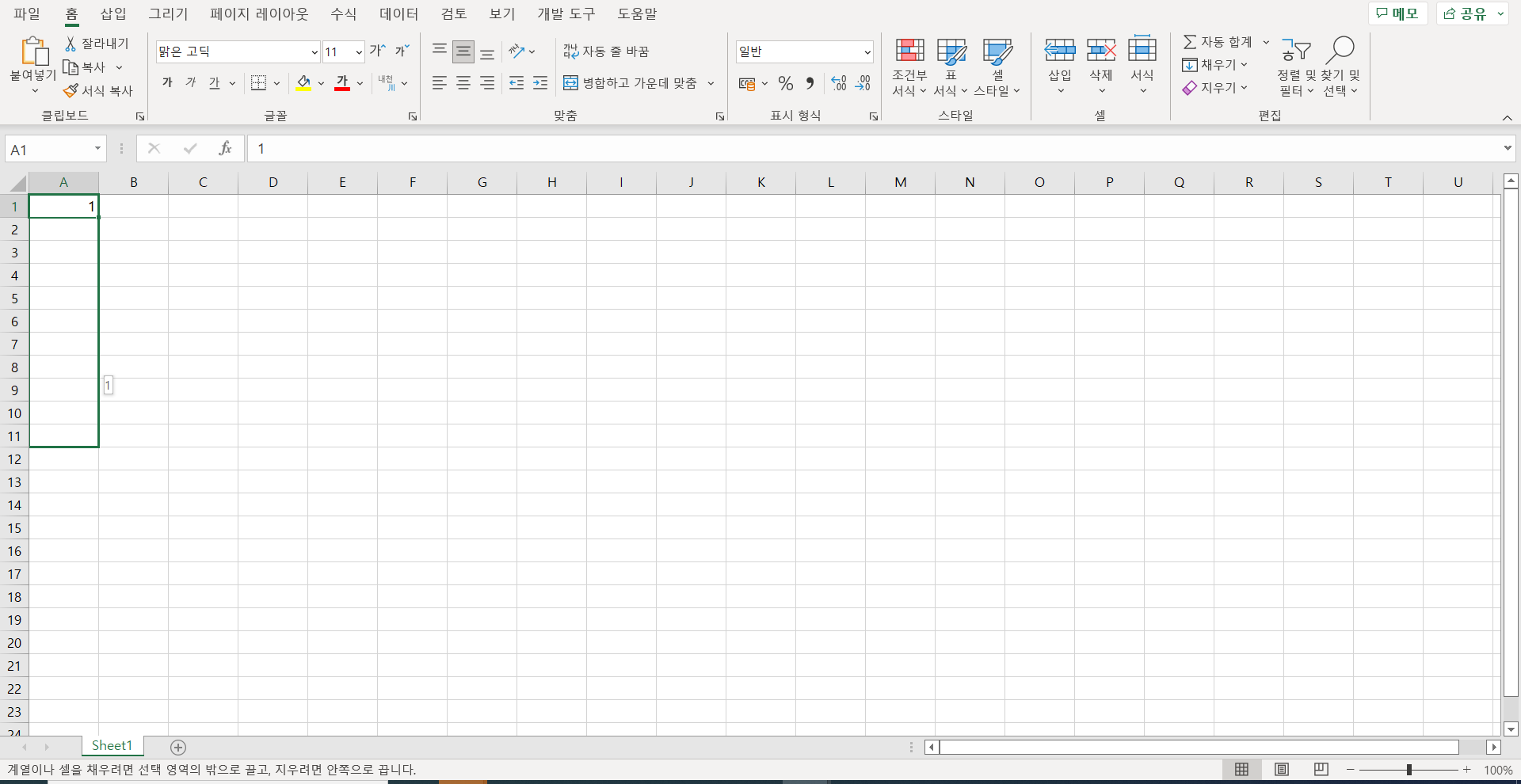
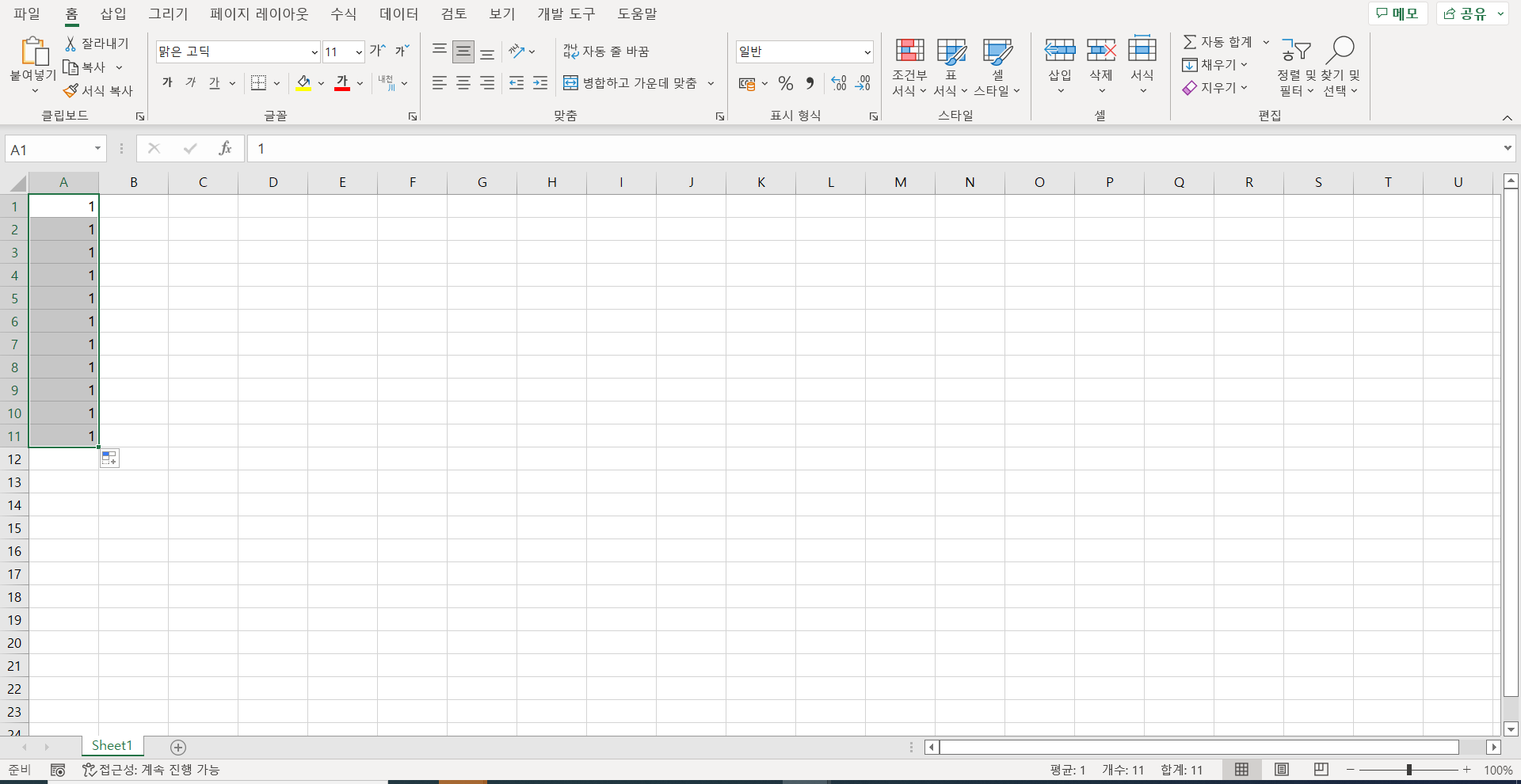
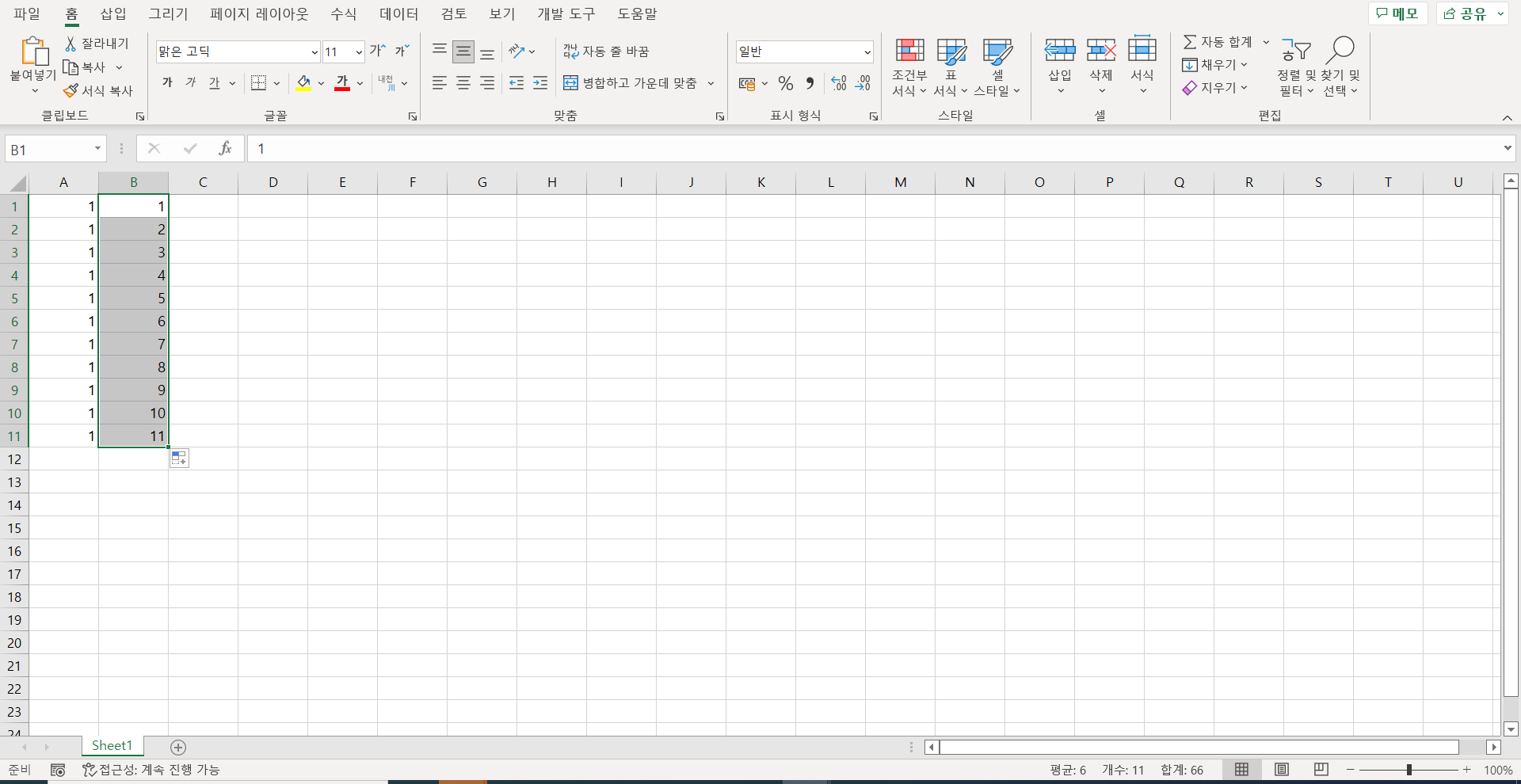
▼엑셀 채우기 핸들 기본 사용법▼
- 셀에 숫자를 입력한다.
- 숫자가 입력된 셀을 클릭해보면 우측 하단에 작은 점에 마우스를 가져다 댄다.
- 마우스의 모양이 십자가로 변하면 마우스를 드래그 한다.
- 위 예시를 보면 숫자 1을 드래그 하게 될 경우 드래그 한 곳 까지 숫자가 1로 채워지는 것을 볼 수 있다. 이것이 바로 엑셀 채우기 기능이다.
- 마우스의 모양이 십자가로 변하면 Ctrl를 누른 채 마우스를 드래그 한다.
- 위 예시를 보면 Ctrl를 누른 채 마우스를 드래그를 할 경우 숫자가 하나씩 늘어나는 모습을 볼 수 있다.
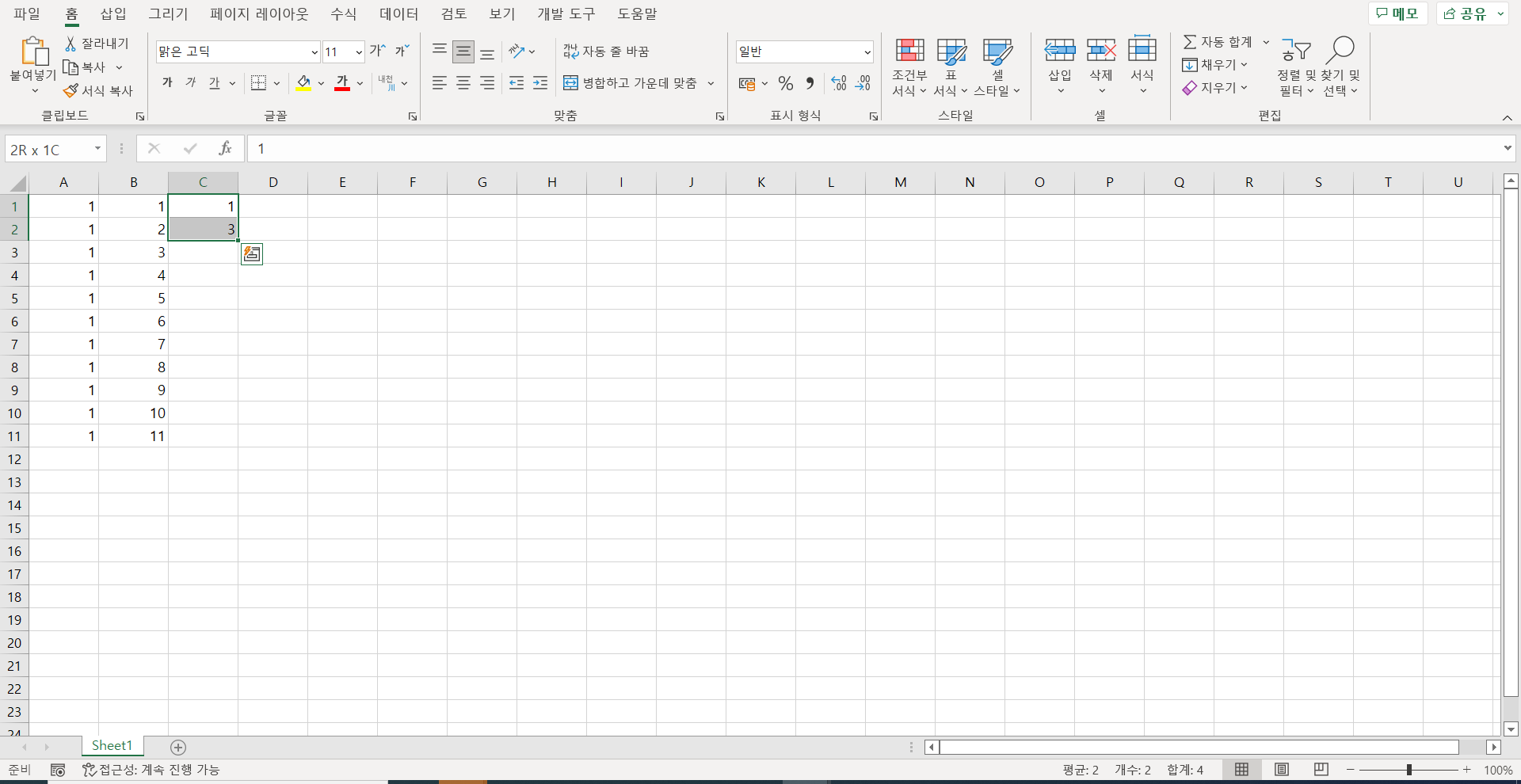
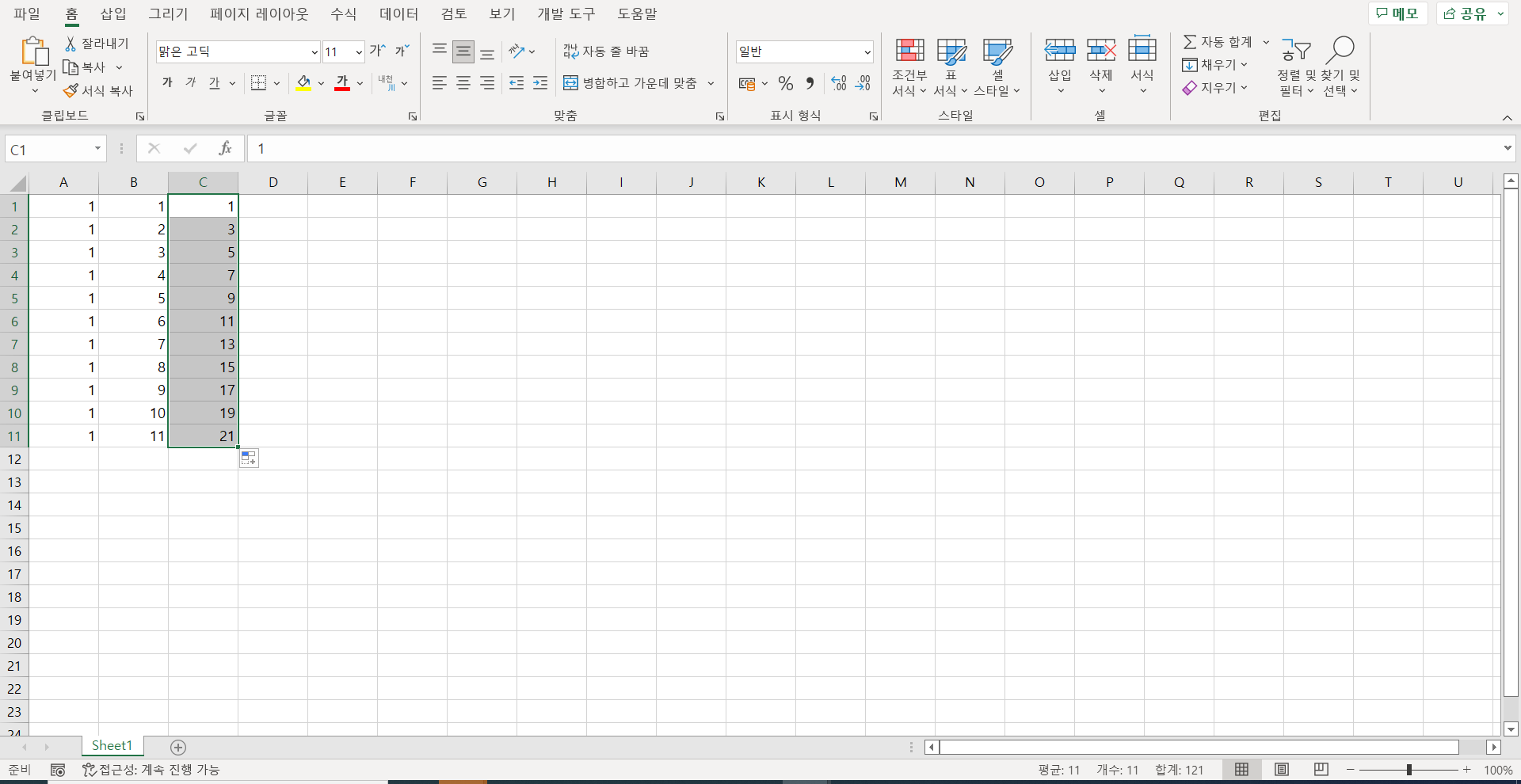
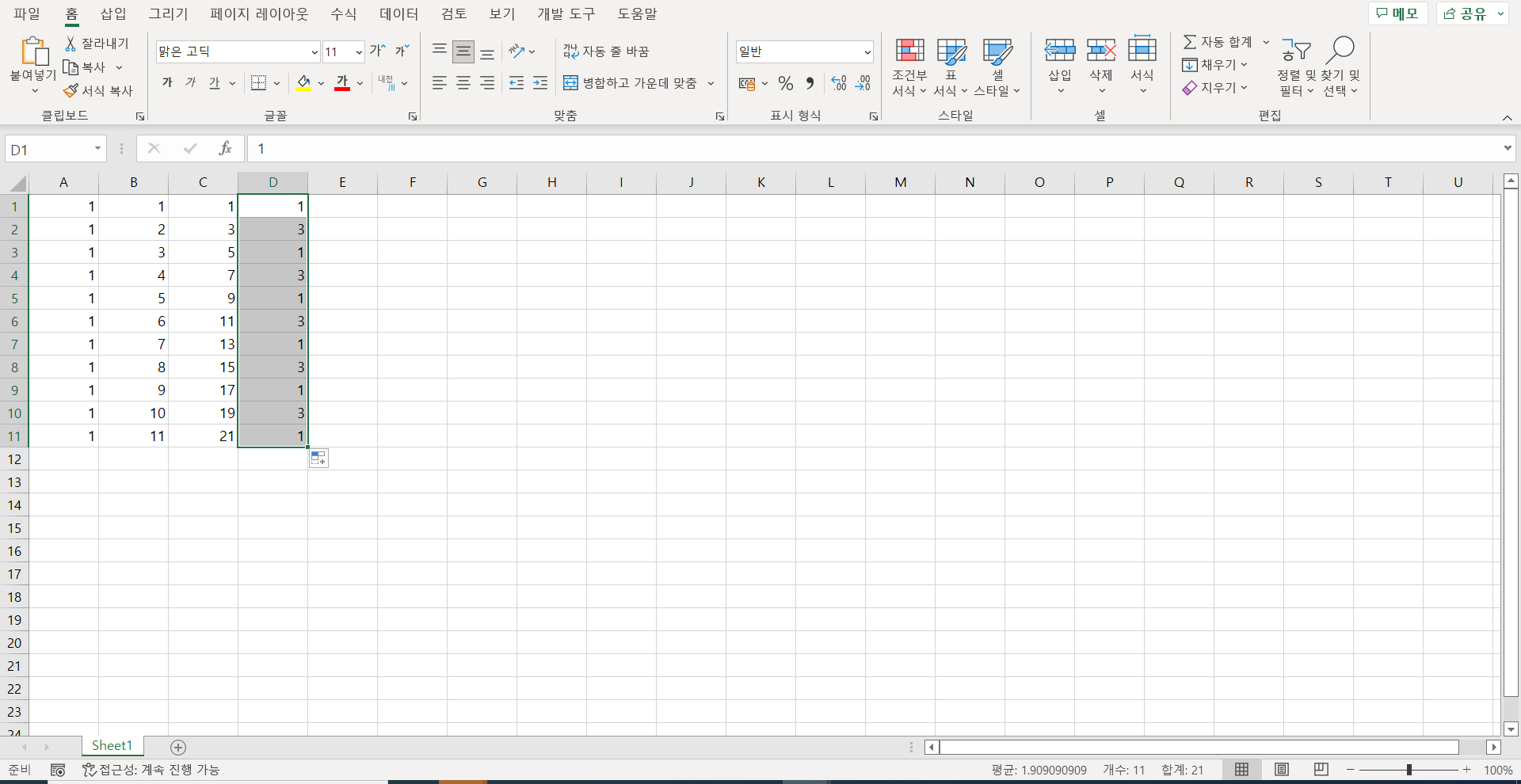
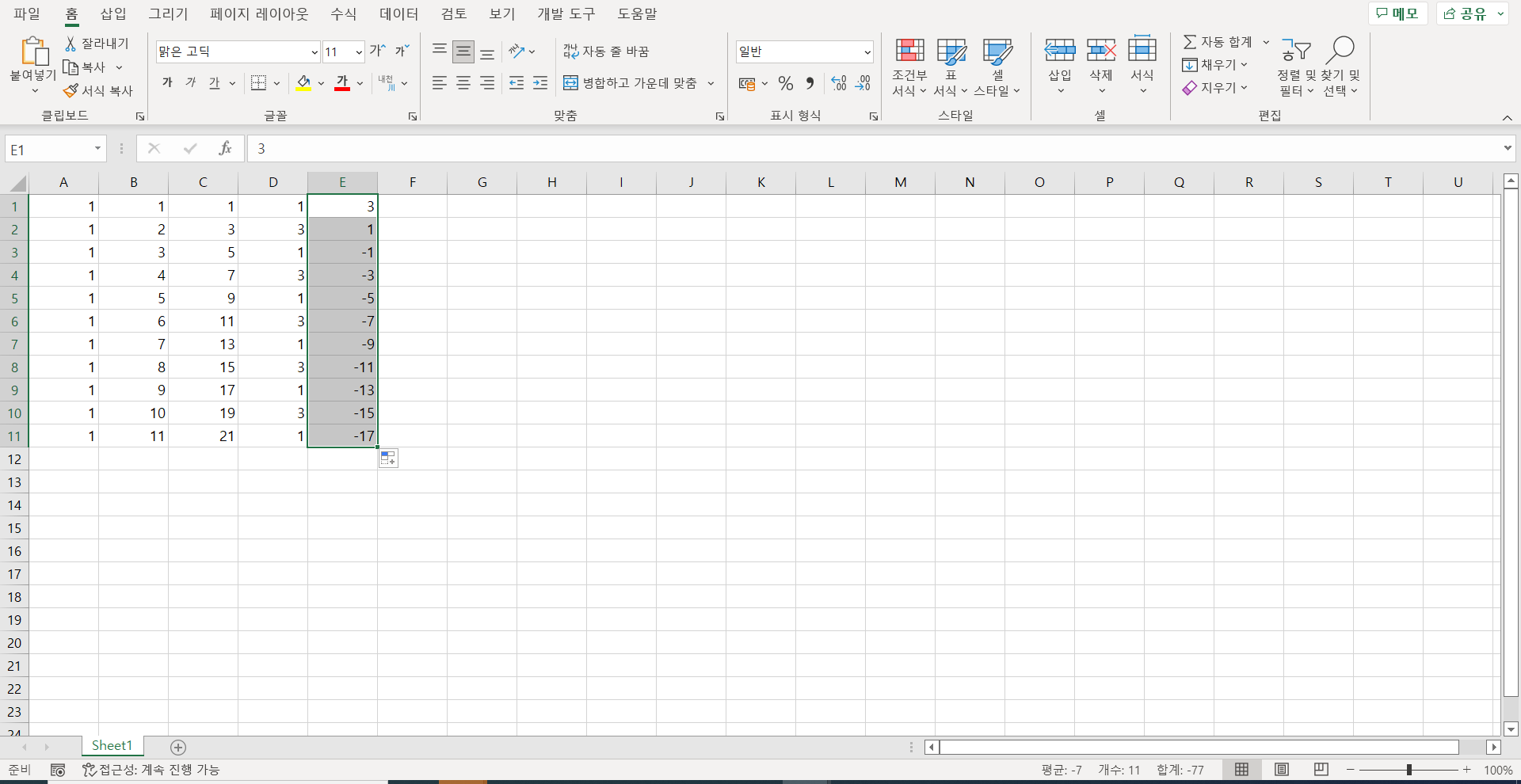
▼엑셀 채우기 핸들 두가지 셀을 드래그해보기▼
- 위 예시를 보면 1과 3으로 각 셀에 숫자를 부여하였다.
- 기본 채우기 핸들을 사용하여 그냥 드래그를 하게 되면 숫자가 차이나는 만큼 늘어나는 것을 볼 수 있다.
- Ctrl를 누른 채 채우기 핸들을 사용할 경우는 선택한 셀을 단순 복사를 반복하는 것을 볼 수 있다.
- 더불어 큰 숫자가 위에 있고 작은 숫자가 밑에 있을 경우 마이너스(-)를 계산해서 보여주기도 한다.
- 아래 스샷을 보면 2022-10-29을 기록 한 후 드래그를 할 때 자동으로 11월로 넘어가는 것을 볼 수 있다.
- 2022-10-29를 단순히 복사하고자 한다면 이때는 Ctrl를 누른 채 드래그를 하면 된다.
- 요일도 드래그를 할 경우는 일주일 요일들이 나열되나, Ctrl를 누른 채 드래그 할 경우는 단순 복사만 진행 되는 것을 볼 수 있다.
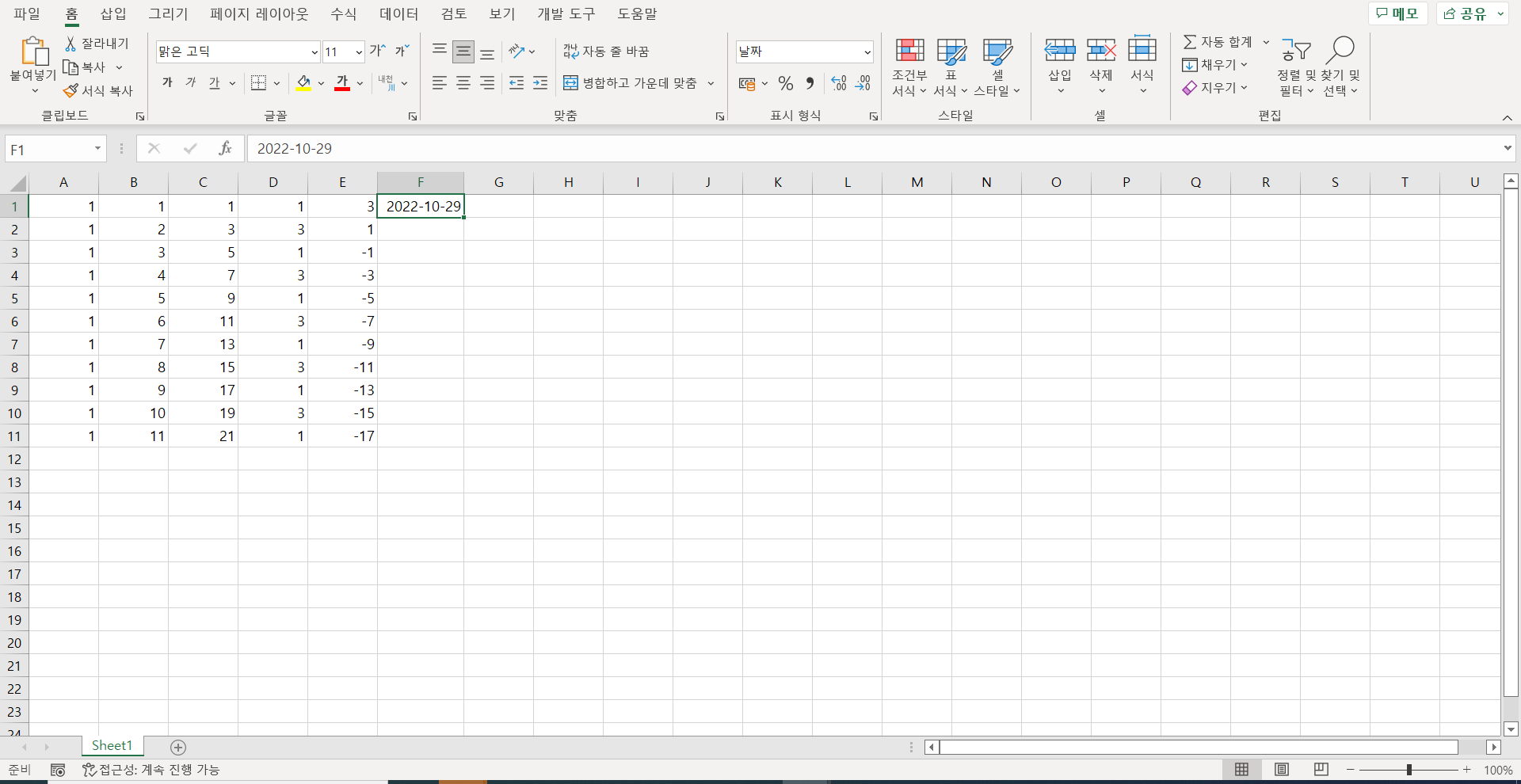
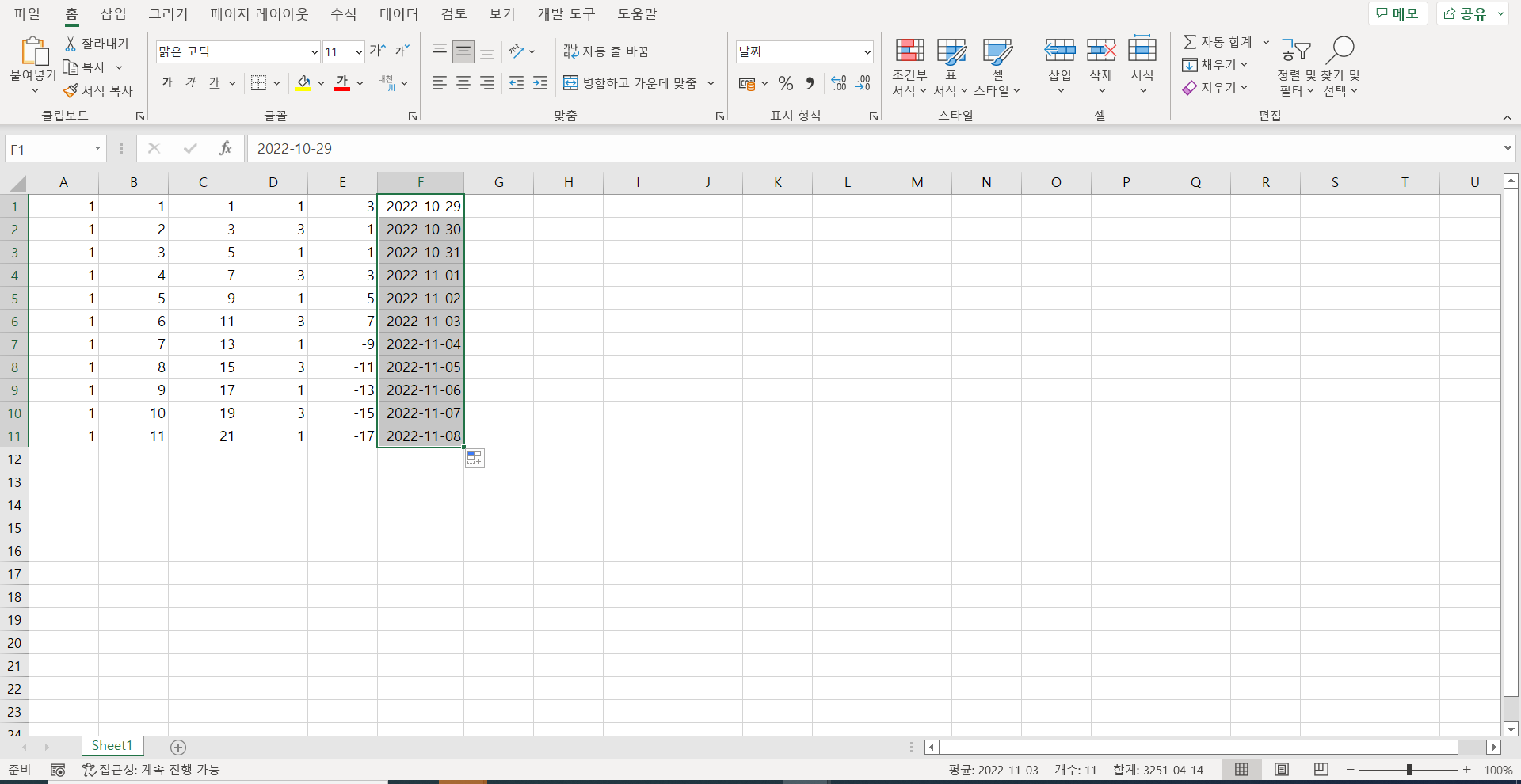
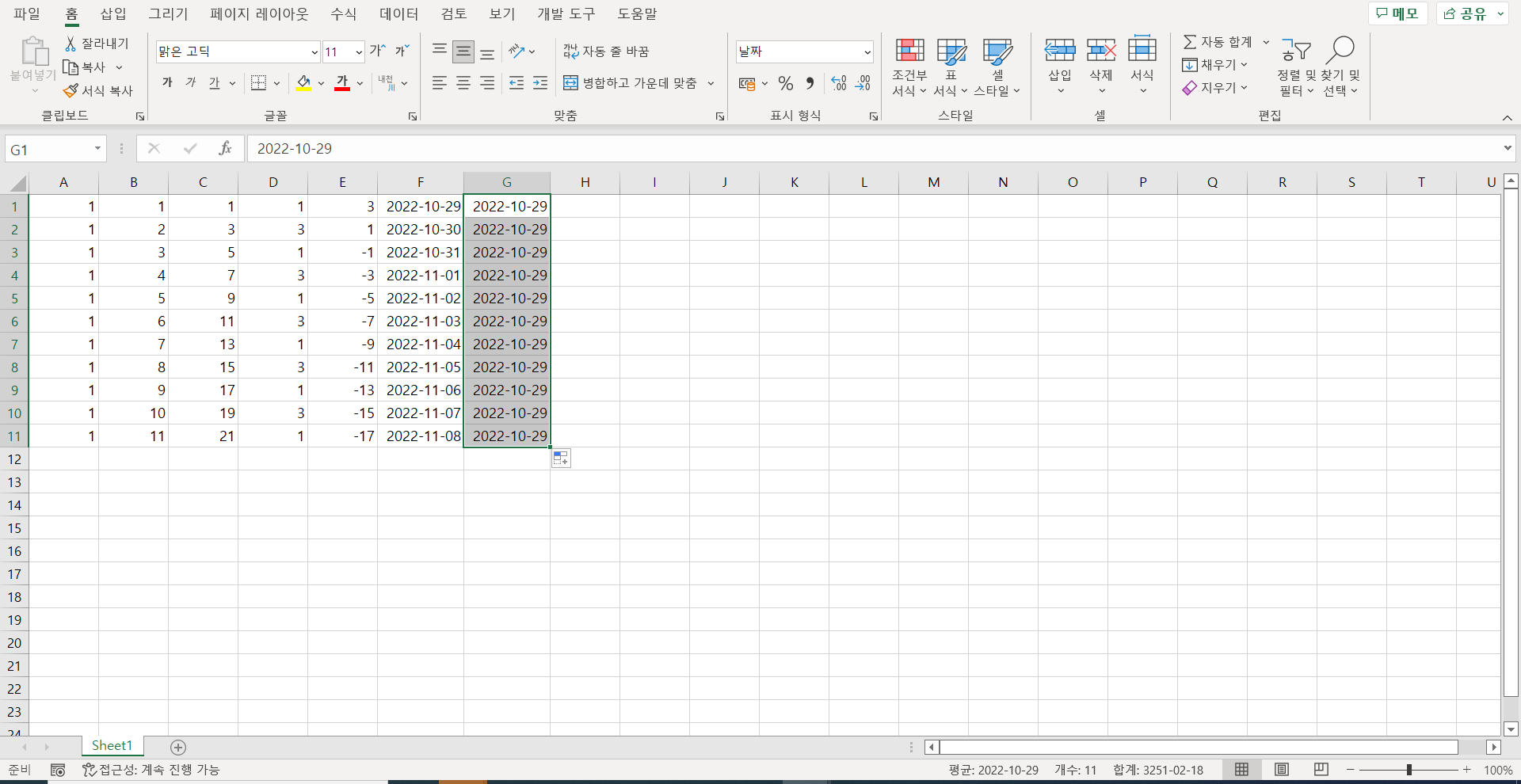
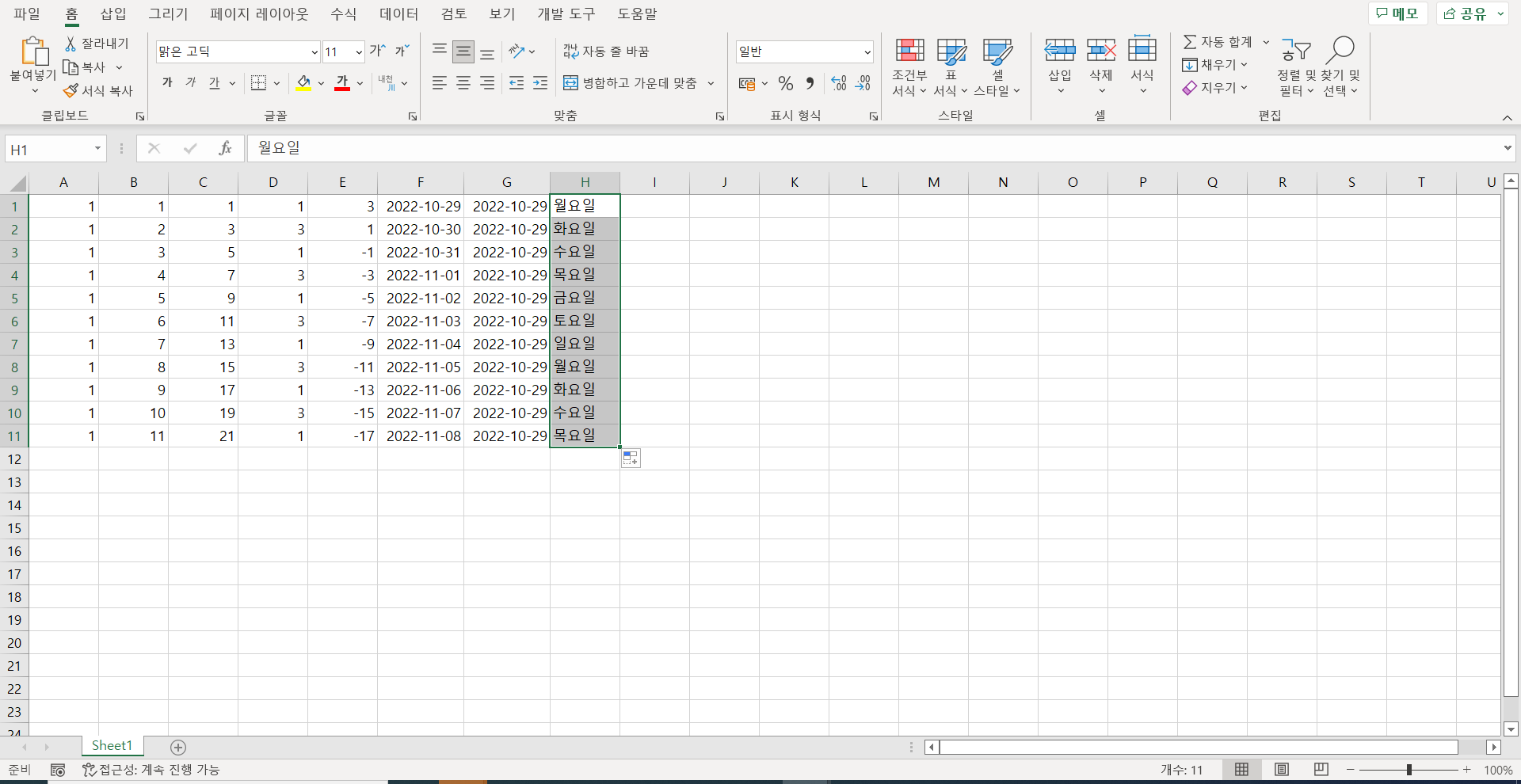
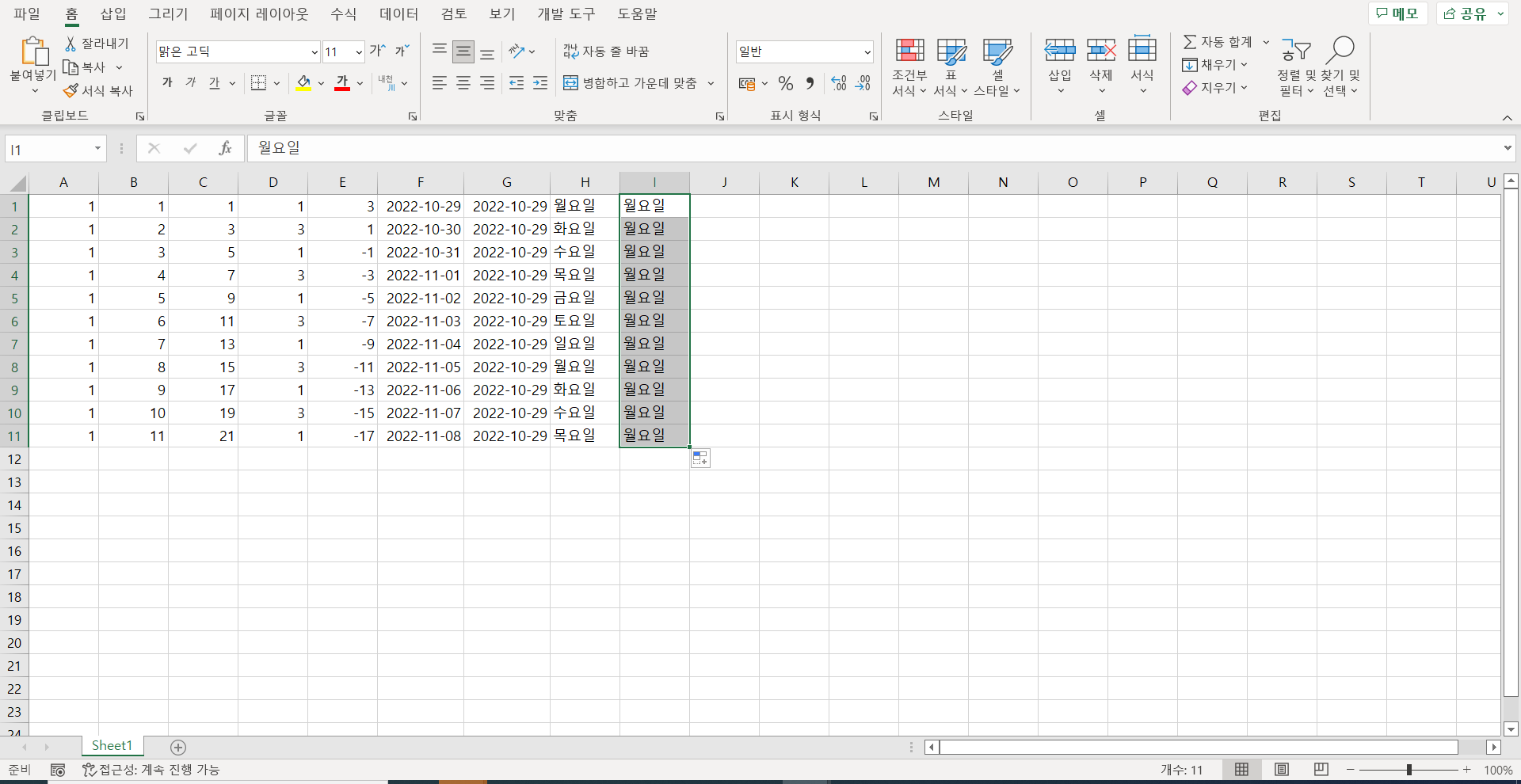

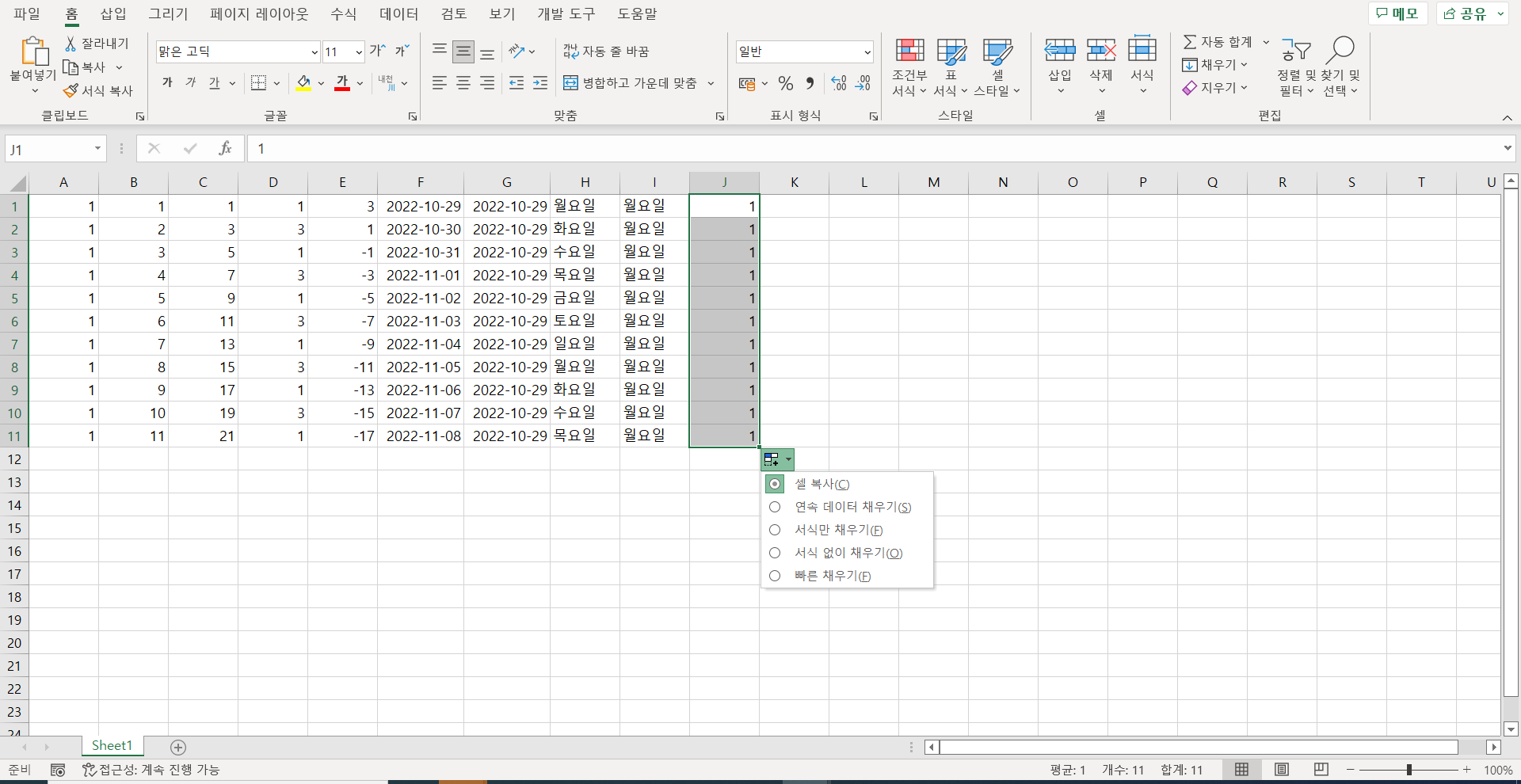
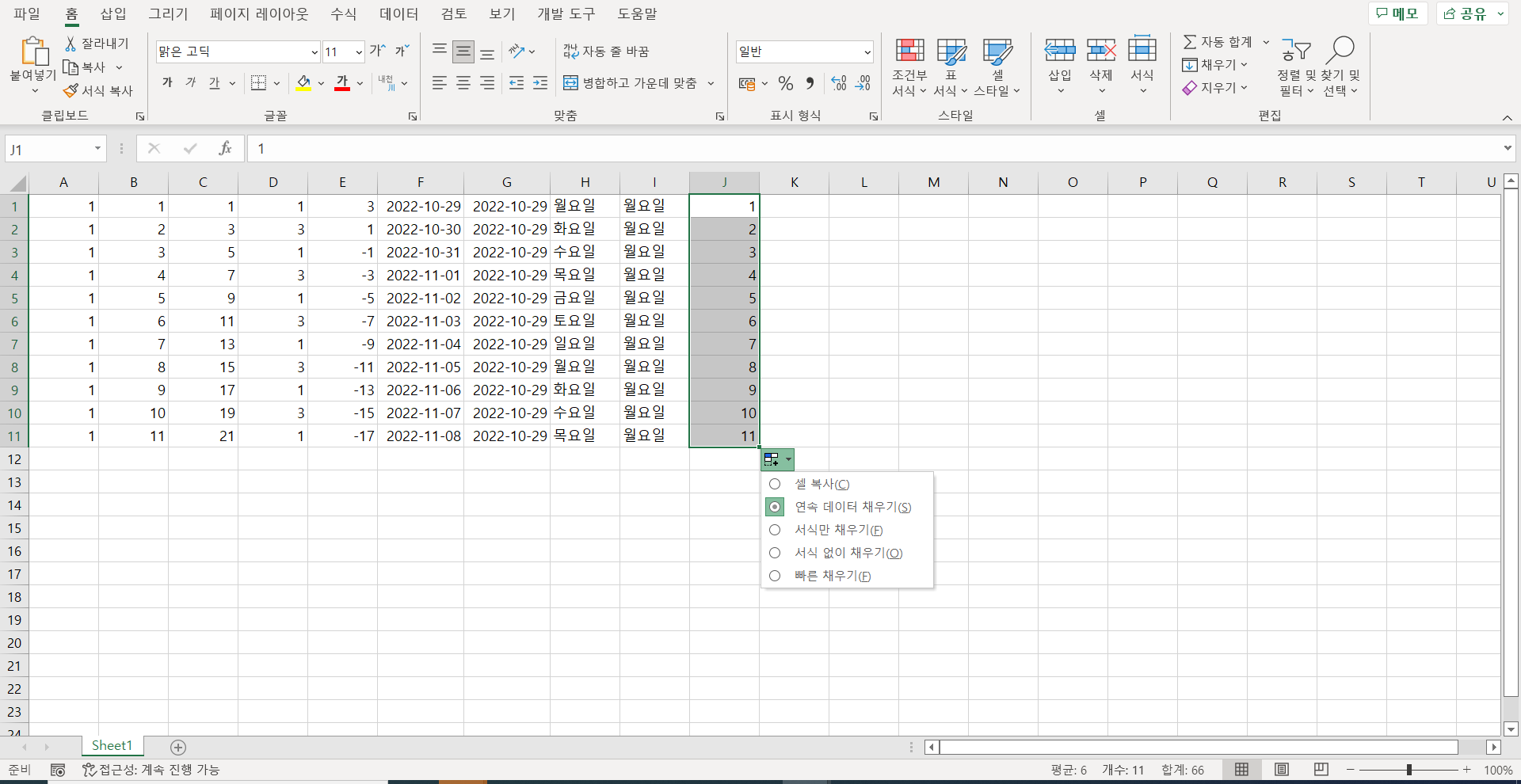
▼엑셀 채우기 핸들 Ctrl를 누르지 않고 연속 데이터 채우기 실행하는 방법▼
- 위 스샷을 보면 숫자를 단순 드래그를 한 후 우측 하단 점 부분에 자동 채우기 옵션 창이 보일 것이다.
- 자동 채우기 옵션 창에서 단순 셀 복사와 함께 연속 데이터 채우기를 설정할 수 있다.
- 만약 연속 채우기를 해야 하는데 Ctrl를 누르지 못한 채 드래그를 했다면 자동 채우기 옵션 창을 이용하여 연속 데이터 채우기로 수정해주면 간단히 해결 할 수 있다.
728x90
'해보는 게 남는 거' 카테고리의 다른 글
| [엑셀] 셀 위치 바꿔서 저장하기 (1) | 2022.12.11 |
|---|---|
| [엑셀] 줄 바꾸기 하는 방법, 자동으로 줄 바꾸기 적용 (0) | 2022.12.10 |
| [엑셀] 자동완성 해제하는 방법 및 한/영 자동 변환 해제 방법 (0) | 2022.12.06 |
| 유튜브 @뒤에 수정하는 방법, @없애는 방법 (유튜브 핸들 수정 방법) (0) | 2022.12.05 |
| [엑셀] 셀 선택하는 다양한 방법 (1) | 2022.12.02 |



